ワードプレスと言うのはとても優れたものでして、
記事を書き直したときのバックアップを自動で保存してくれたりします。
ただこれが、バックアップを何個も作ってくれちゃうものですから、
サーバーの負荷になると言われています。
そのバックアップ(リビジョン)を削除するプラグイン
『WP-Optimize-Clean』をインストールしていきたいと思います。
もくじ
『WP-Optimize-Clean』のインストール
では今回もダッシュボードから始めていきます。
しかし、少し応用編として、直接プラグインの『新規追加』のページに飛びましょう。
分かっている方には、『で?』ことですが、
私の様に、機械音痴の方のお役に立てればという事で載せておきますね。
『プラグイン』→『新規追加』をクリック|WP-Optimize-Clean
今までは『プラグイン』をクリックして、ページが変わったら『新規追加』をクリックしました。
実は、ダッシュボードから『新規追加』のページに直接行けます。
左に並んでいる項目の中から、『プラグイン』の上にマウスを乗せましょう。
すると、別の項目が出現します。
その中から、『新規追加』をクリックします。
これで、1ページ分の近道が出来ます。
ワードプレスには、この感じのショートカットが多くありますので、
自分で色々と触ってみましょう。
ちょっとした時短ですが、積み重なると大きな時短になりますよ。
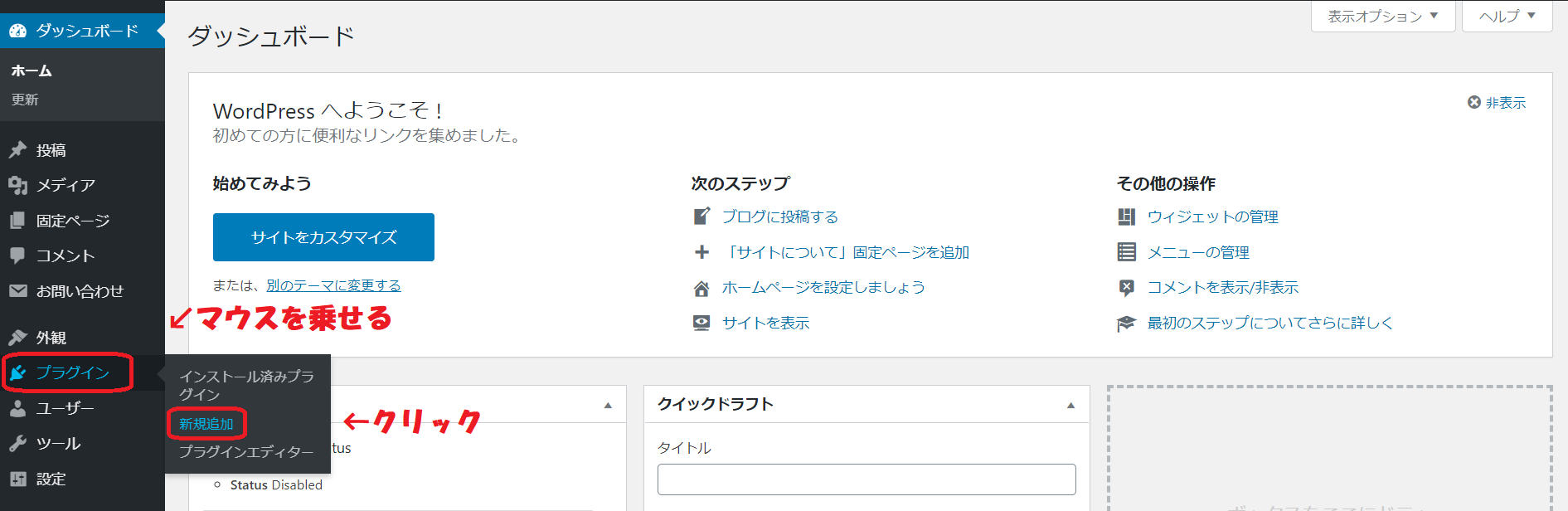
検索窓に『WP-Optimize-Clean』の入力|WP-Optimize-Clean
プラグインの『新規追加』のページにやってきました。
画面左上にある検索窓に『WP Optimize Clean』と入力していきます。
正式名称は、『WP-Optimize-Clean』とハイフン(-)が付いているのですが、
あっても無くても、検索結果に表示されます。
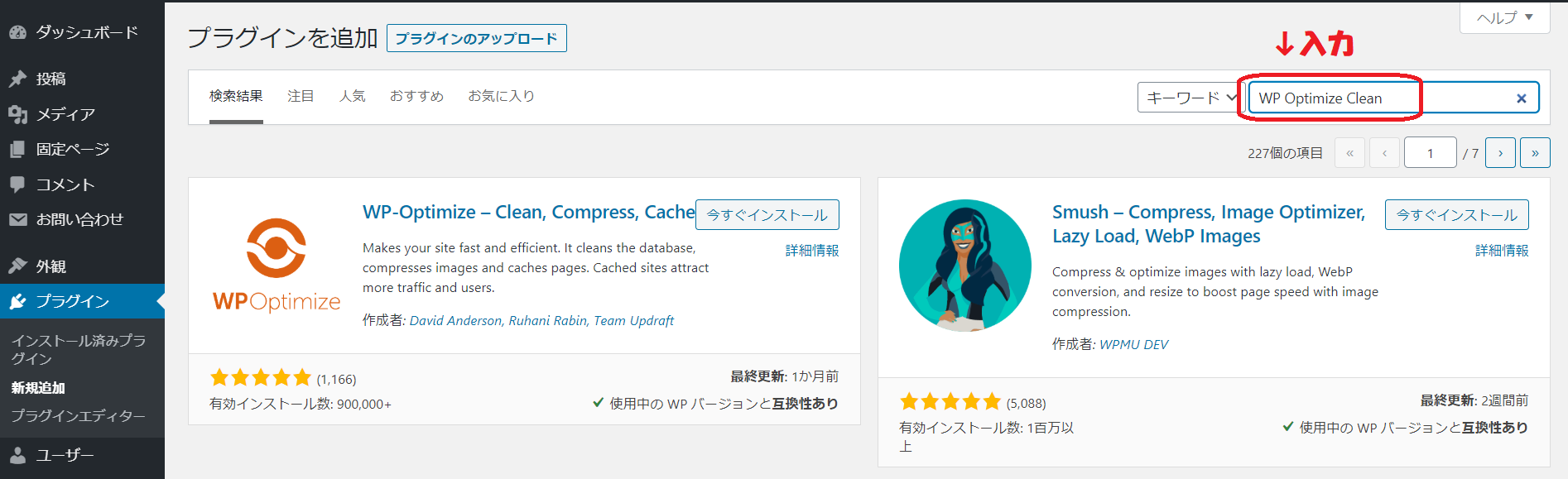
『今すぐインストール』をクリック|WP-Optimize-Clean
検索結果に表示されたものが、『WP-Optimize-Clean』であるか確認して、
『今すぐインストール』をクリックします。
この記事の執筆時点での、『有効インストール数』は90万となかなかの数ですね。
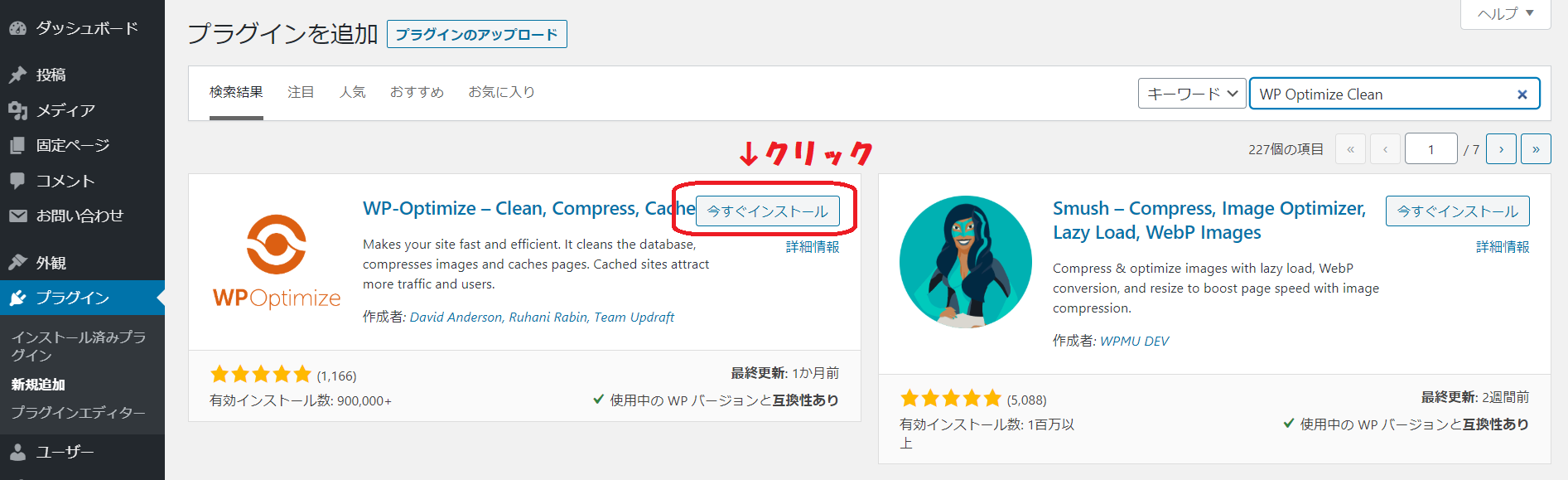
『今すぐインストール』をクリックすると、ボタンが『インストール中』に変わります。
別に意味はないのですが、なんとなくお伝えしたくて載せてます。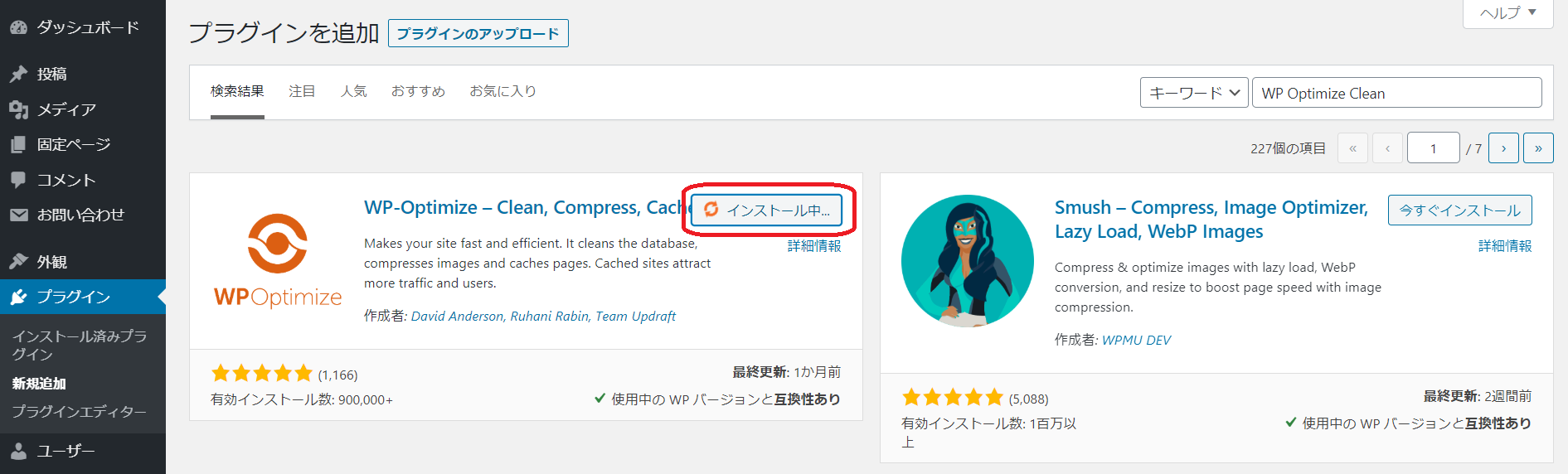
有効化をクリック|WP-Optimize-Clean
少し待つと『インストール中』ボタンが、『有効化』に変わります。
早速有効化を押しましょう。
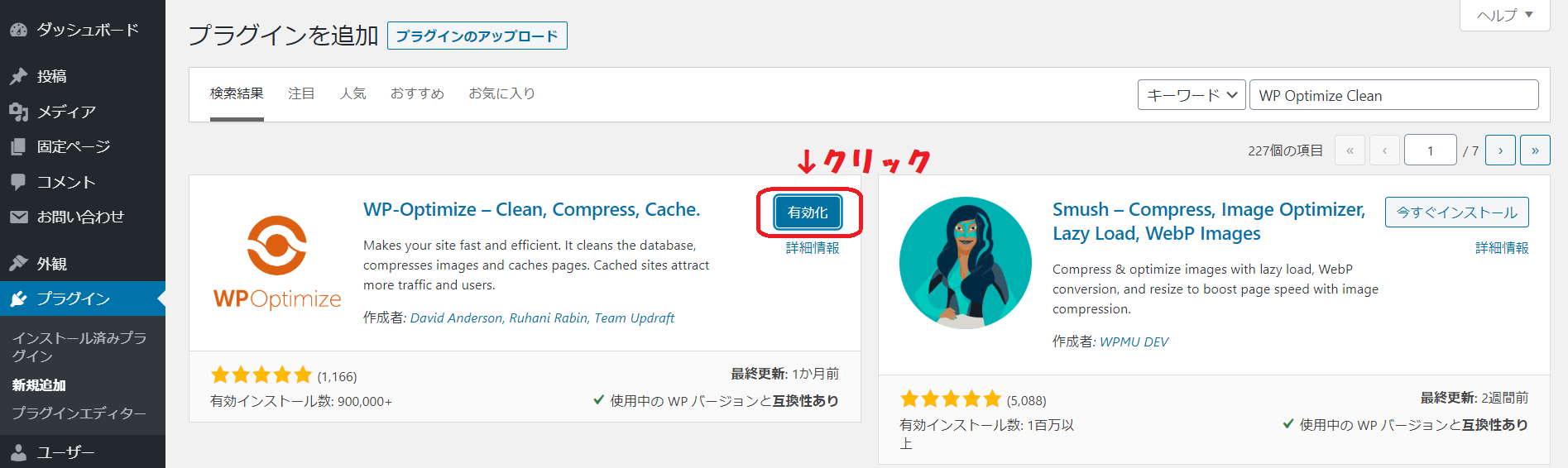
有効化に成功|WP-Optimize-Clean
これで『WP-Optimize-Clean』が有効化されたわけですが、
いつもいつも、バックアップを削除するわけではないので、
私はインストールはしてあるのだけど、動いていない状態『無効化』にしています。
余分なバックアップを削除したい時にだけ『有効化』して、バックアップを削除します。

『無効化』をクリック|WP-Optimize-Clean
画面の下に『インストール済のプラグイン』が並んでいます。
その中の下の方に、『WP-Optimize-Clean』があり
その中の『無効化』をクリックします。
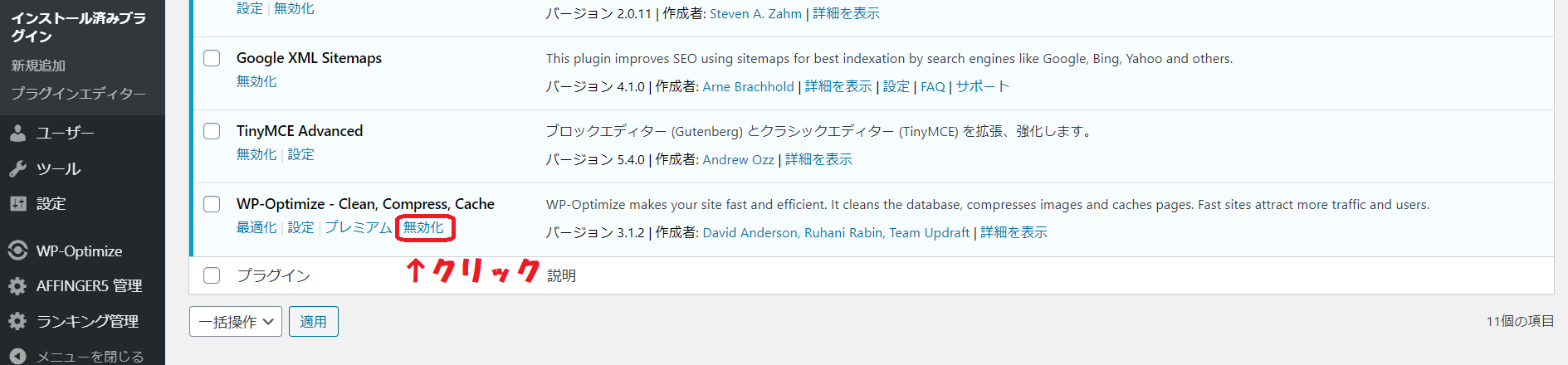
使っていないプラグインは、セキュリティ的に良くないと聞いたことがありますが、
今のところ、問題が無いのでこの使い方をしています。
もちろんアップデートはしっかりと行うようにはしています。
いよいよ、さいごのプラグインのインストールに行きましょう。
.png)