折角ブログやサイトを一生懸命に作っても、
多くの人に見てもらわないと意味がありません。
そこで、今回インストールする『Google XML Sitemaps』が活躍します。
もくじ
プラグイン『Google XML Sitemaps』のインストール方法
この『Google XML Sitemaps』プラグインは、
インターネット上をどんなサイトがあるかを調べる検索エンジンに、
自分のサイトの構造を伝えるものです。
もちろん『サイトマップ』を、自分で作成することもできますが、
サイトを更新すると、自動でサイトマップを作ってくれる便利なものです。
『Google XML Sitemaps』のインストール
少しづつボタンの位置位は分かってきたのではないでしょうか。
では、画面左に並んでいる項目の中から、『プラグイン』をクリックします。
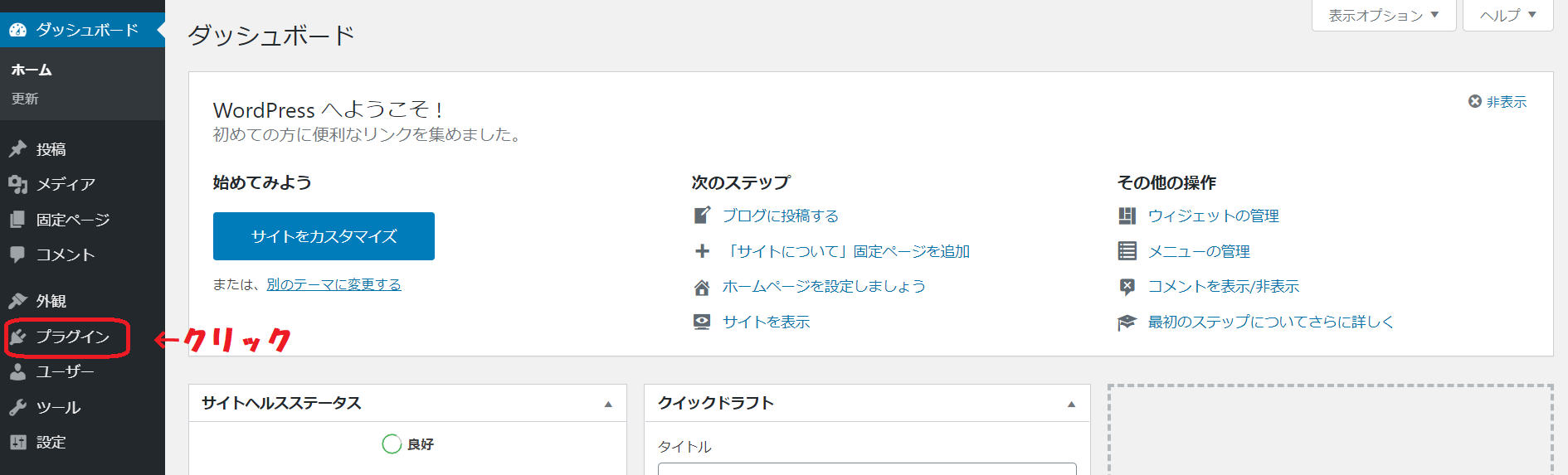
プラグインの『新規追加』をクリック|Google XML Sitemaps
プラグインの基本のページです。
このページの上部にある、『新規追加』をクリックします。
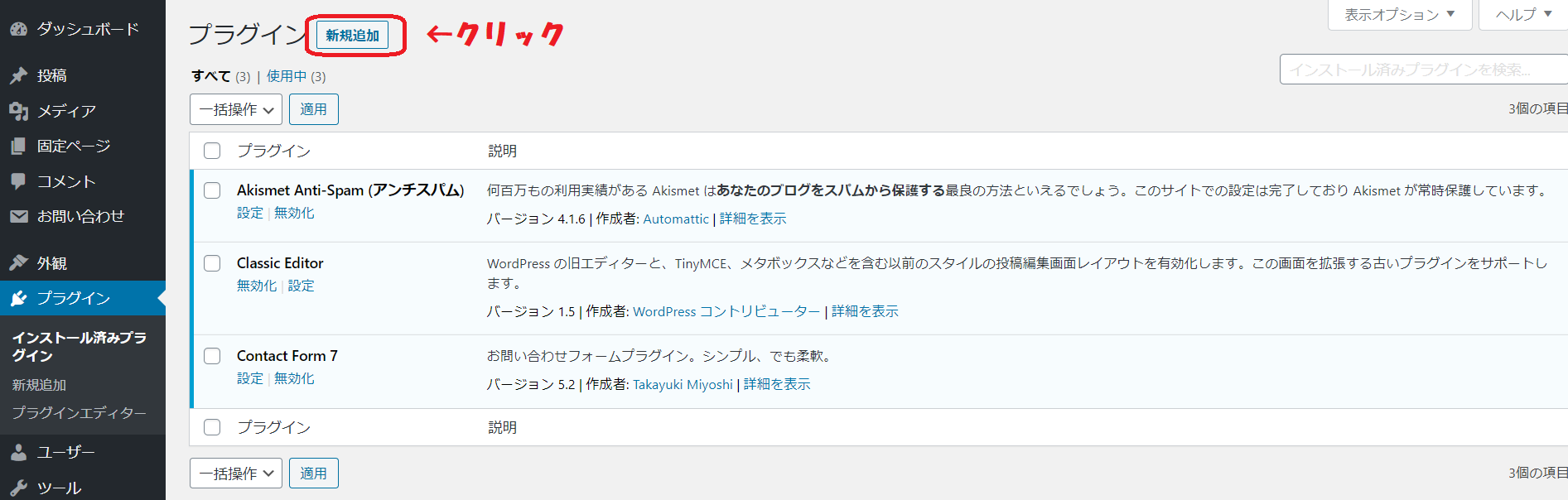
検索窓に『Google XML Sitemaps』を入力|Google XML Sitemaps
画面の右上にある検索窓に『Google XML Sitemaps』と入力しましょう。
(小文字でも大文字でも構いません)
(Enterキーも必要ありません)
入力すると下部の検索結果の中に『Google XML Sitemaps』が表示されます。
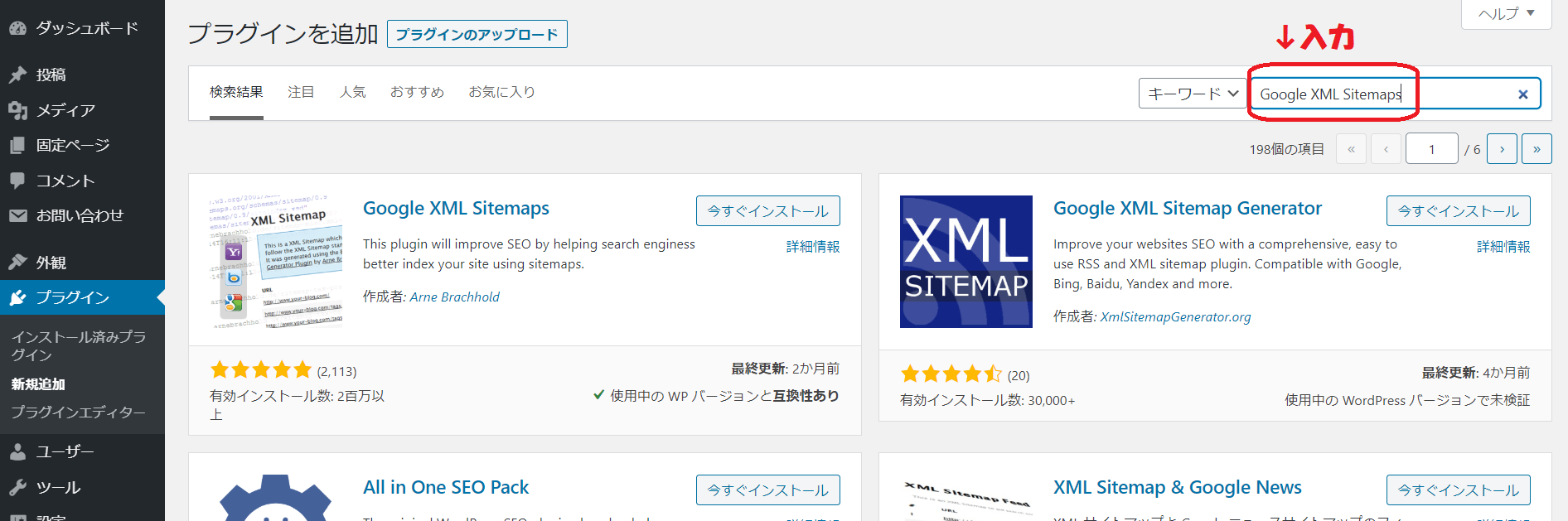
インストールをクリック|Google XML Sitemaps
しっかりと『Google XML Sitemaps』かを確認をして、
枠内にある『今すぐインストール』をクリックします。
検索窓への入力の段階で、似たプラグインも表示されるので注意しましょう。
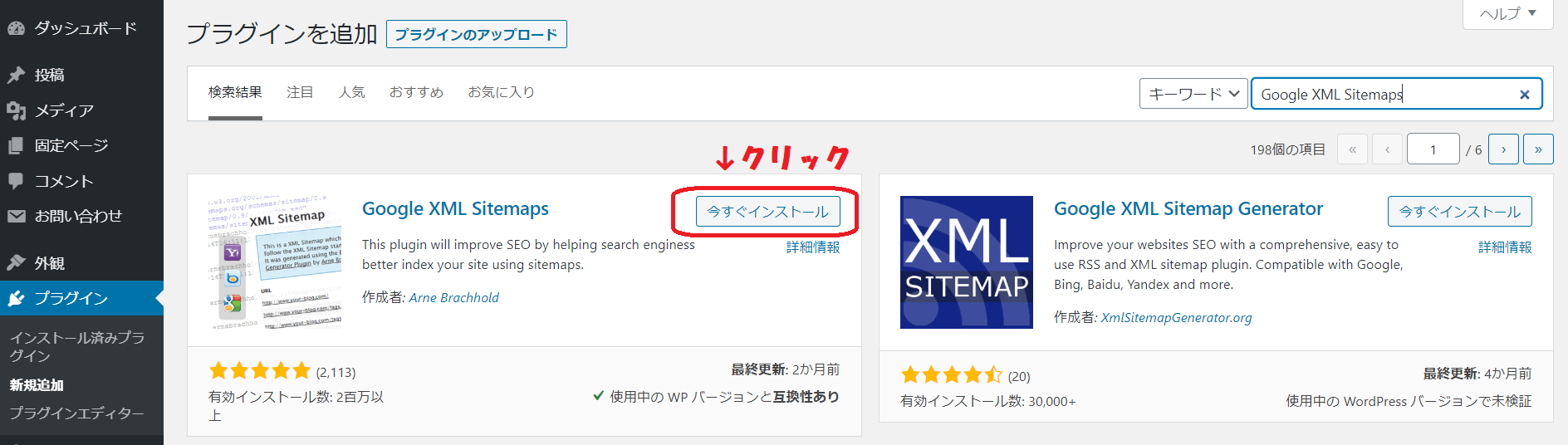
プラグインの有効化|Google XML Sitemaps
『今すぐインストール』ボタンをクリックしてしばらく待つと、
ボタンが変わり『有効化』になります。
早速『有効化』をクリックしましょう。
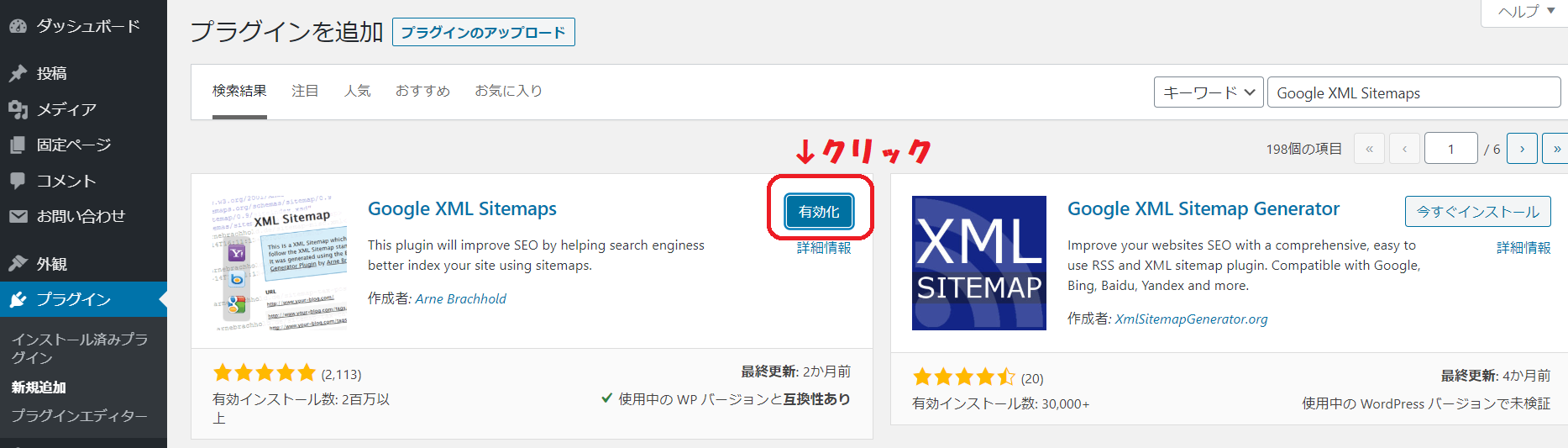
プラグインの有効化完了|Google XML Sitemaps
暫く待つと、画面が変わります。
画面の上部に『プラグインを有効化しました。』と表示されます。
下の方をみると、『Google XML Sitemaps』が並んでいるのが分かります。
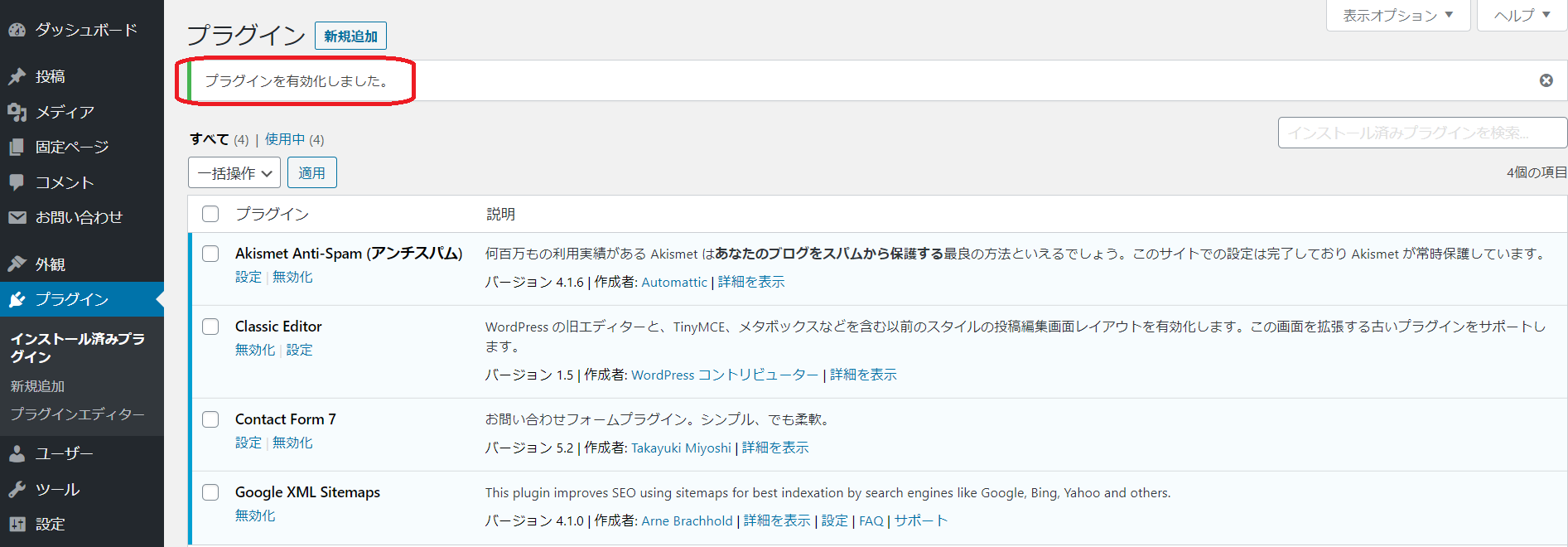
『Google XML Sitemaps』は特に設定の必要が無いので、
次のプラグインのインストールに参りましょう。
.png)