サイトの閲覧者には、様々な目的の方がいます。
暇つぶしに見る方も、『探している項目』だけを知りたい方もいます。
その『必要な項目』を見つけやすくするのが目次です。
ブログやサイトを見ていて、このページはどういう感じで話が進むのか。
また、要点だけ知ることが出来れば十分なのに。
そんなことありますよね。
そこで『もくじ』を挿入しましょう。
しかも『自動』で。
もくじ
プラグイン『Easy Table Contents』のインストール
この『Easy Table Contents』は自動で目次を挿入してくれるプラグインです。
しかも、設定も細かくできて、私は気に入っています。
プラグインの基本画面へ|Easy Table Contents
いつものように、画面左側にある『プラグイン』のボタンをクリックしていく訳ですが、
『ダッシュボード画面』の上部には見慣れない英語の文章があります。
ちょっとドキドキしてしまいますよね。
でも大丈夫。
これは、前回『Google XML Sitemaps』をインストールしたので、
それによるメッセージです。
『Google XML Sitemaps』に関しては後から設定をしていくので、放っておいて構いません。
もし気になる方は表示内の右側にある『Don't show this anymore』をクリックして消しましょう。
では画面左にある項目の中から、『プラグイン』をクリックしましょう。
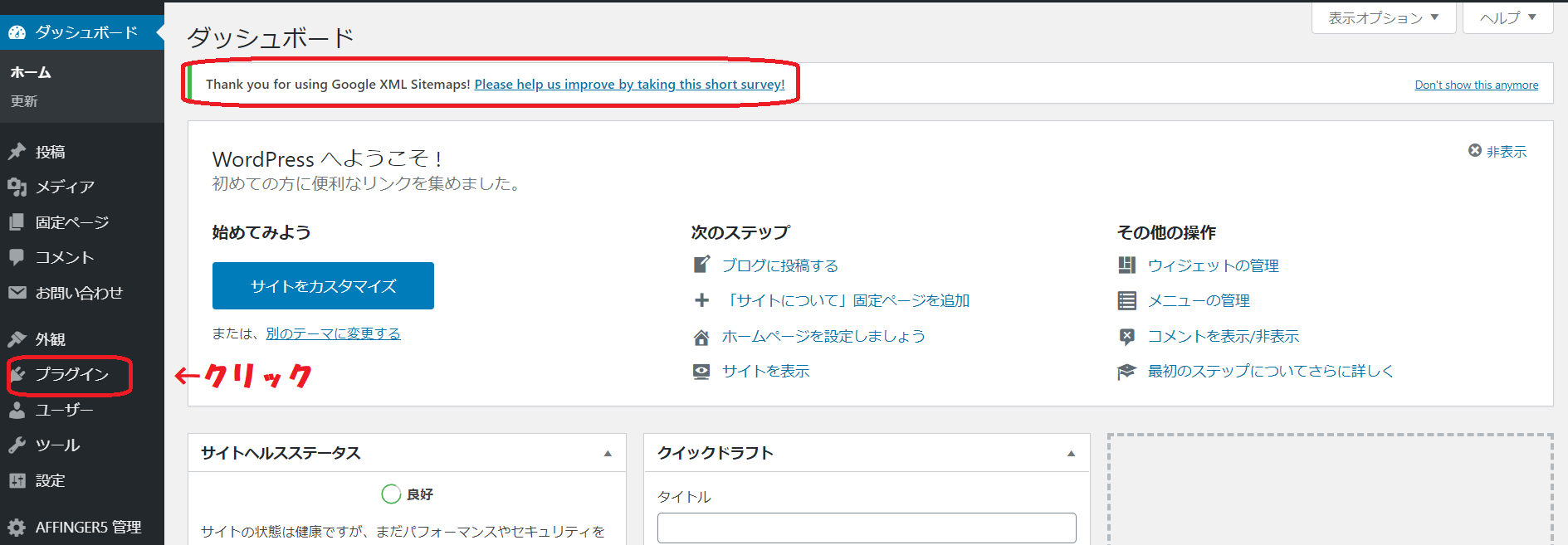
プラグインの新規追加をクリック|Easy Table Contents
画面が切り替わったら、画面上部にある『新規追加』をクリックしていきます。
大分、下の方にプラグインが増えてきました。
このプラグインですが、欲しい機能があるからと言って、
なんでもかんでも、インストールすればいいかというとそうではありません。
プラグインの競合がおきてしまうことがあります。
分かりやすく言うと、相性が悪いと不具合が起きるという事です。
もし、調子がおかしい時は『プラグイン』を疑うのも忘れずに。
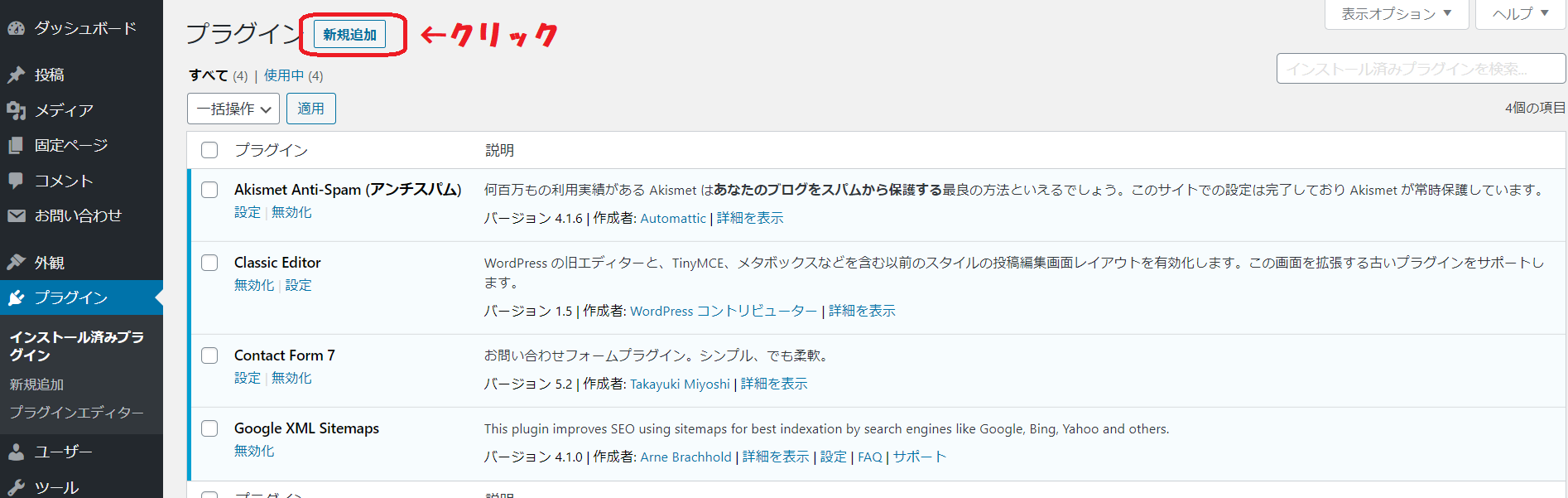
検索窓に『Easy Table Contents』と入力
画面が変わったら、右にあるキーワード横にある検索窓に『|Easy Table Contents』と入力します。
何度もお伝えしてきていますが、大文字でも小文字でも大丈夫です。
画面下の検索結果に『Easy Table Contents』が表示されましたね。

『今すぐインストール』をクリック|Easy Table Contents
画面下の検索結果の中から、『Easy Table Contents』を見つけ、今すぐインストールをクリックします。
キーワードの完全一致なら、左上に表示されるはずです。
キーワードを部分的に入力した場合などは、似たプラグインが表示されることがあるので注意が必要です。
おすすめは、キーワードの完全入力か、コピペですね。
では『今すぐインストール』をクリックしましょう。
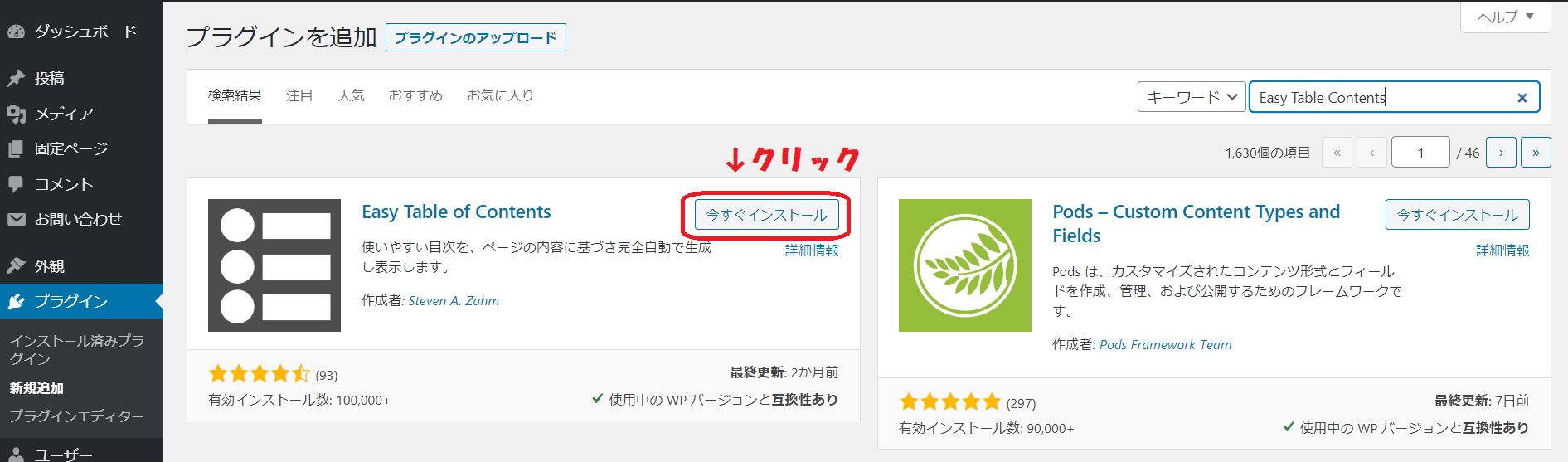
今すぐインストールをクリックをすると、ボタンがインストール中になります。
プラグインの有効化|Easy Table Contents
しばらく待つと、インストール中だったボタンが変わり『有効化』になります。
補足ですが、有効化があるという事は、インストールしただけでは機能が働いていないという事です。
使っていないプラグインがある場合には、削除をした方がセキュリティ的にも良いようです。
では『有効化』をクリックしましょう。
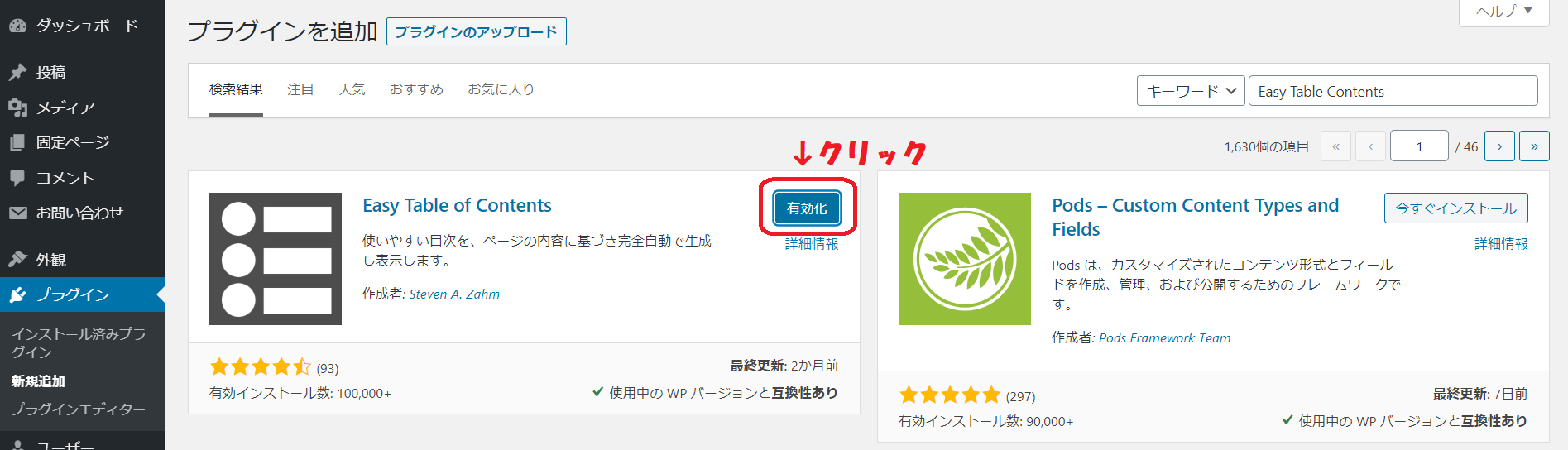
インストールの完了|Easy Table Contents
少し待つと、画面上部に『プラグインを有効化しました。』と表示されます。
これで『Easy Table Contents』のプラグインのインストールが出来ました。
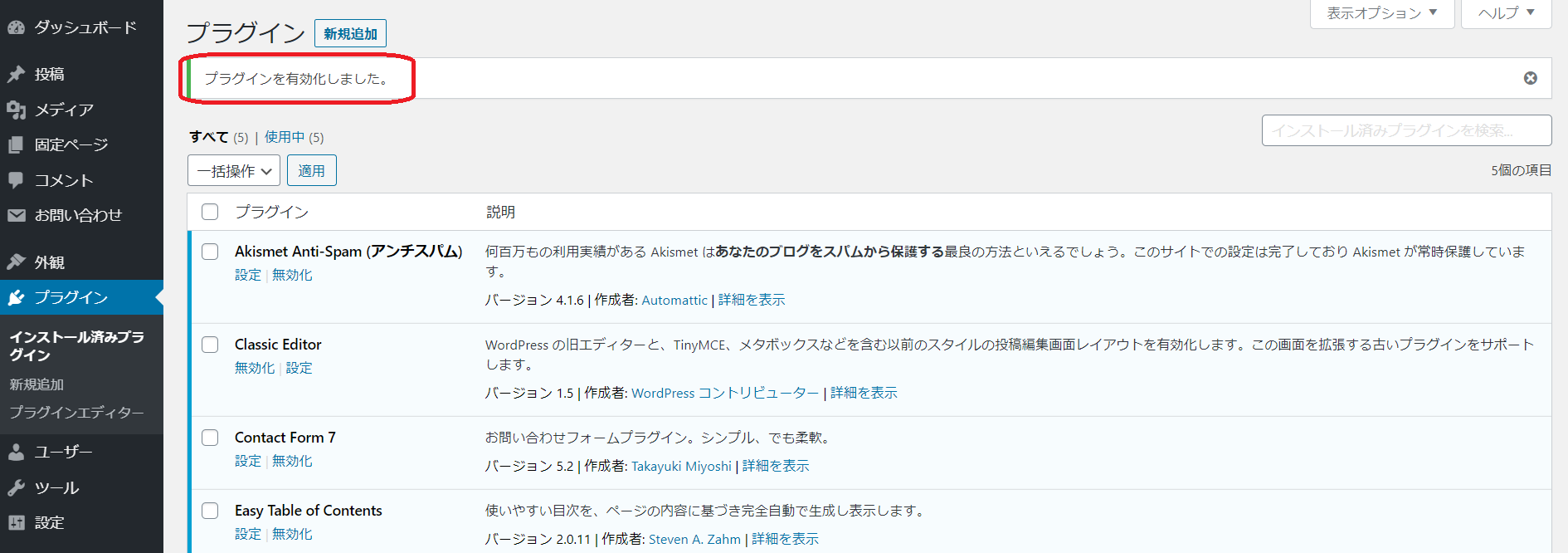
『Easy Table of Contents』の設定
では目次の設定をしていきましょう。
ではいつもの様に、『ダッシュボード』からはじめていきます。
まずは、画面左に並ぶ項目の中から、『設定』にマウスを乗せましょう。
すると、横に別の項目が並びます。
その中から、『目次』を選びます。
これが、前にインストールした『Easy Table of Contents』になります。
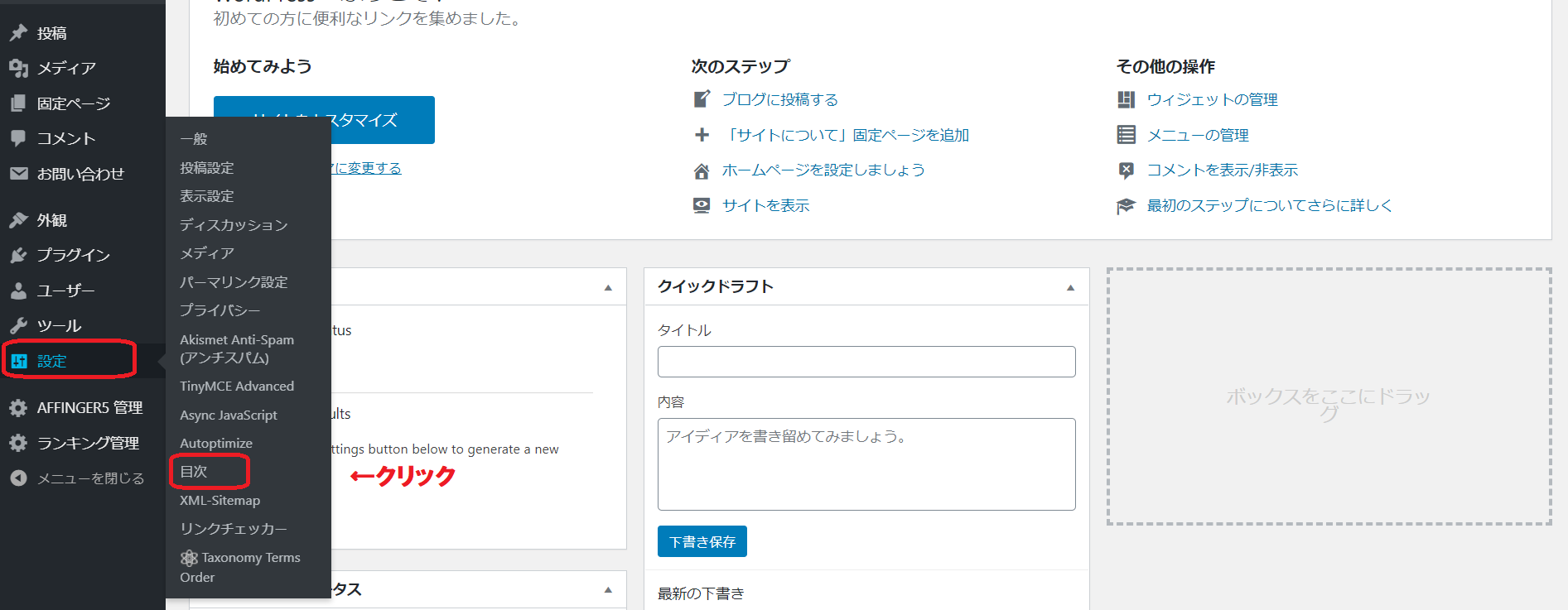
一般の設定|Easy Table of Contents
まずは、どのページに目次を表示させるかという設定になります。
私が『目次』を必要とするページは、『投稿ページ』と『固定ページ』なので、
- サポートを有効化
- 自動挿入
二つの欄にチェックを入れています。
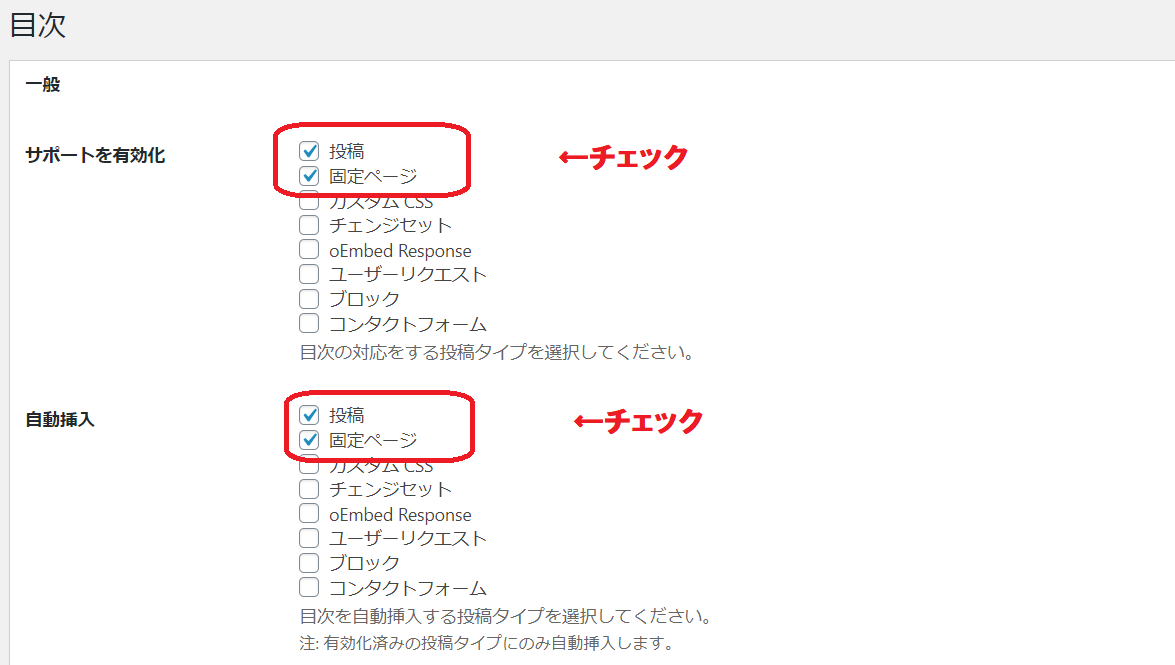
『見出しラベル』
初期設定では『Easy Table of Contents』です。
このままでは、意味不明なので、やわらかい感じの『もくじ』にしています。
『初期状態』
私の記事の場合、暇つぶしに見てくれる方もいらっしゃるので、
あえて最初から『目次』を表示しないようにしています。
「まずざっくり知りたい方」や「詳細を知りたい方」のために設置してるイメージです。
『カウンター』
もともと、小数点表示にしていたのですが、
直感的に『数字』の方が分かりやすいので、こちらにしました。
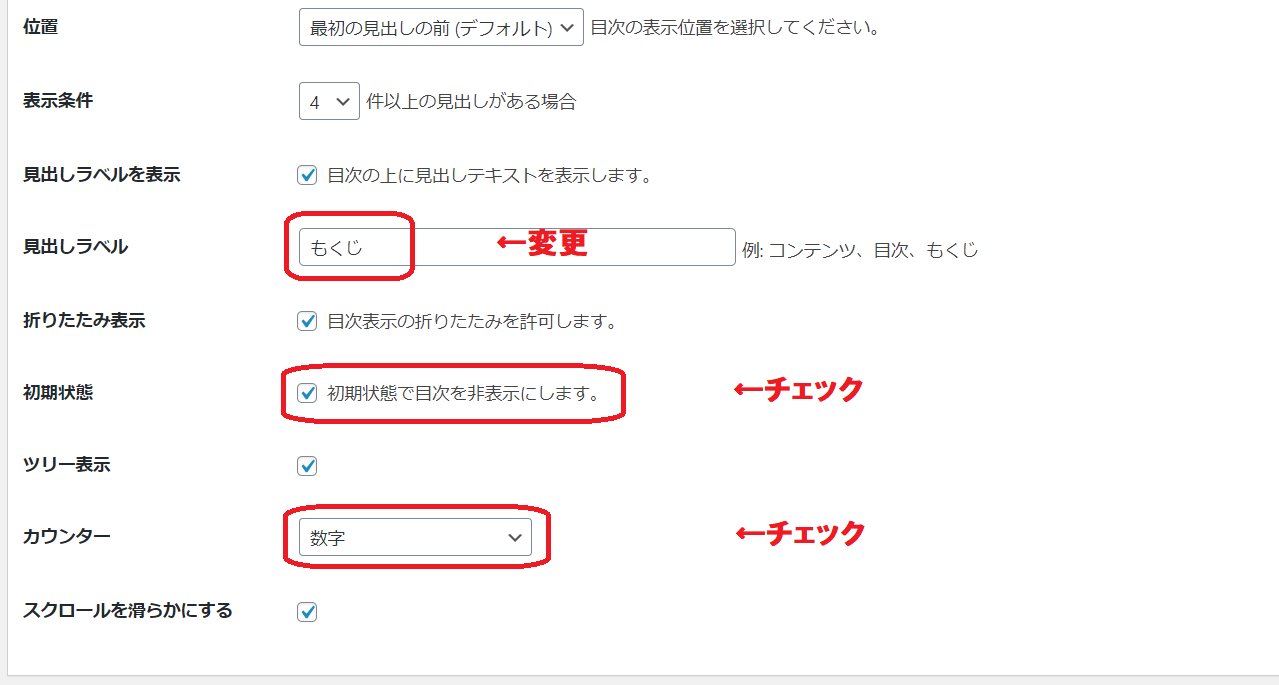
外観の設定|Easy Table of Contents
もくじのサイズや色などの設定が出来る項目になりますが、
そのままが気に入ったので、特に変更はしていません。
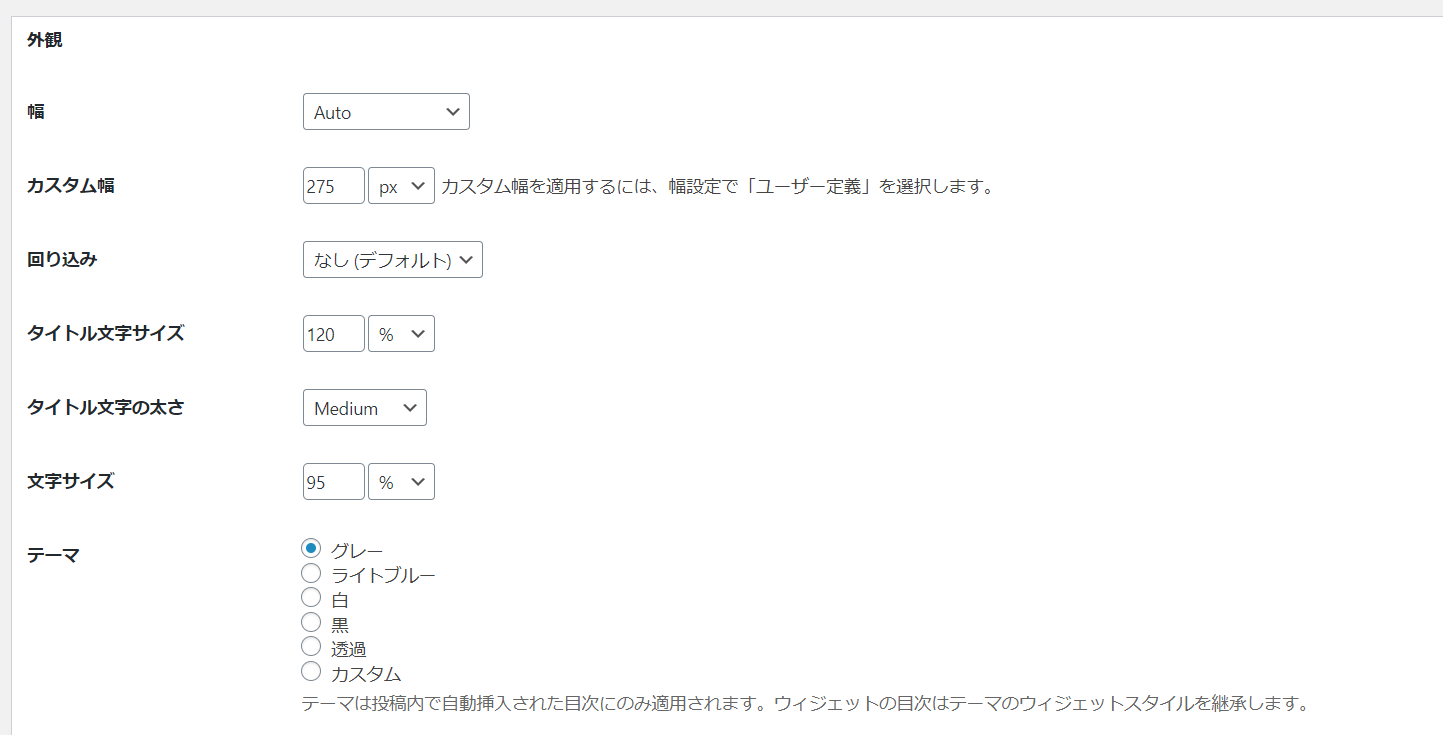
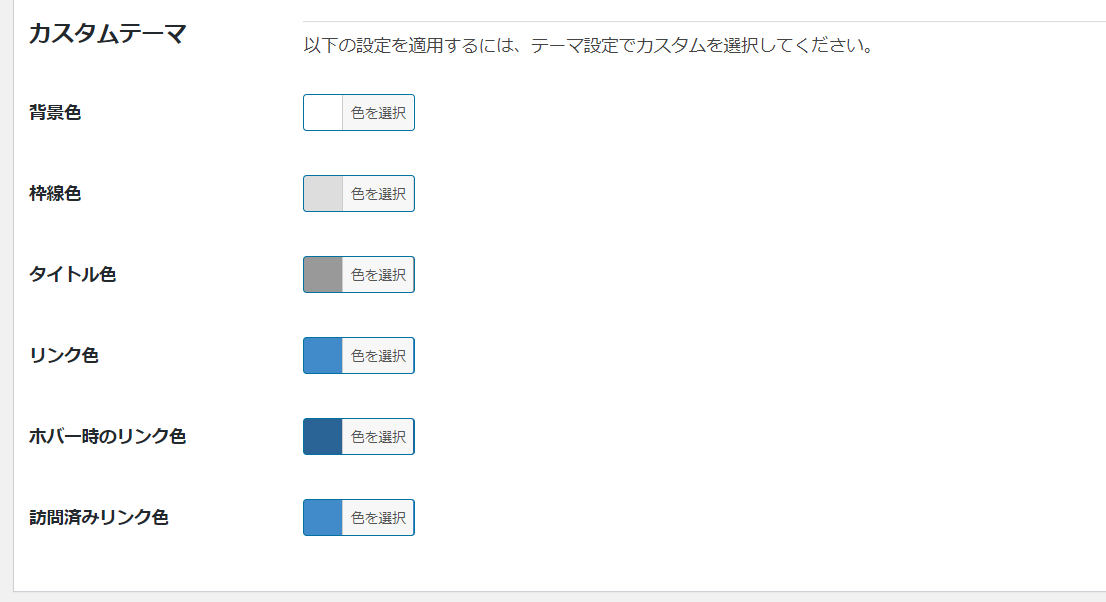
高度な設定|Easy Table of Contents
見出し
初期設定では、全項目にチェックが入っていますが、
『AFFINGER 5』では記事タイトルが『h1』タグである事。
もくじの項目に、見出し4までは必要ないとの判断で、
『見出し2』と『見出し3』のみのチェックにしています。
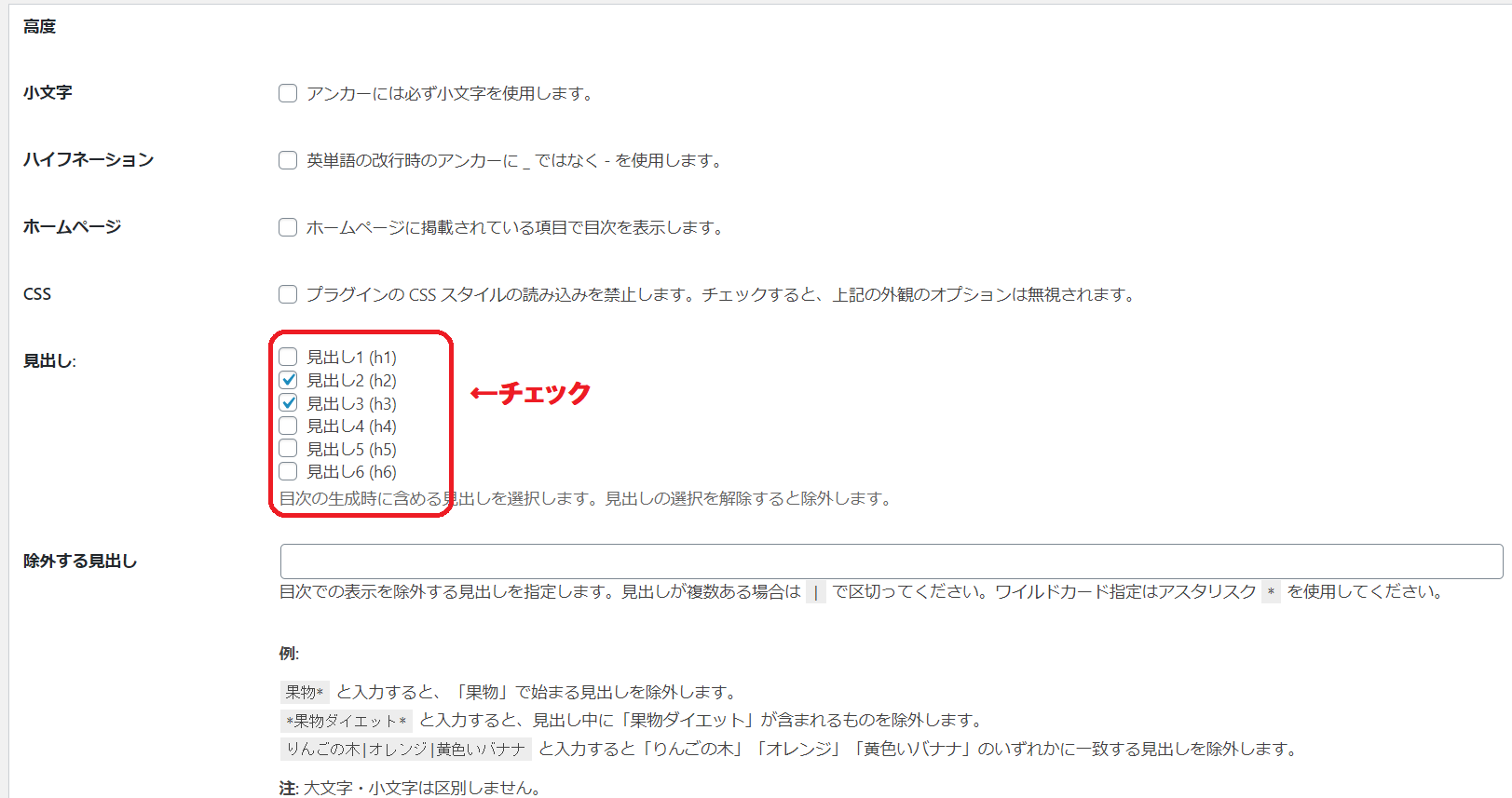
設定を保存をクリック|Easy Table of Contents
最後に忘れずに『設定を保存』をクリックしましょう。
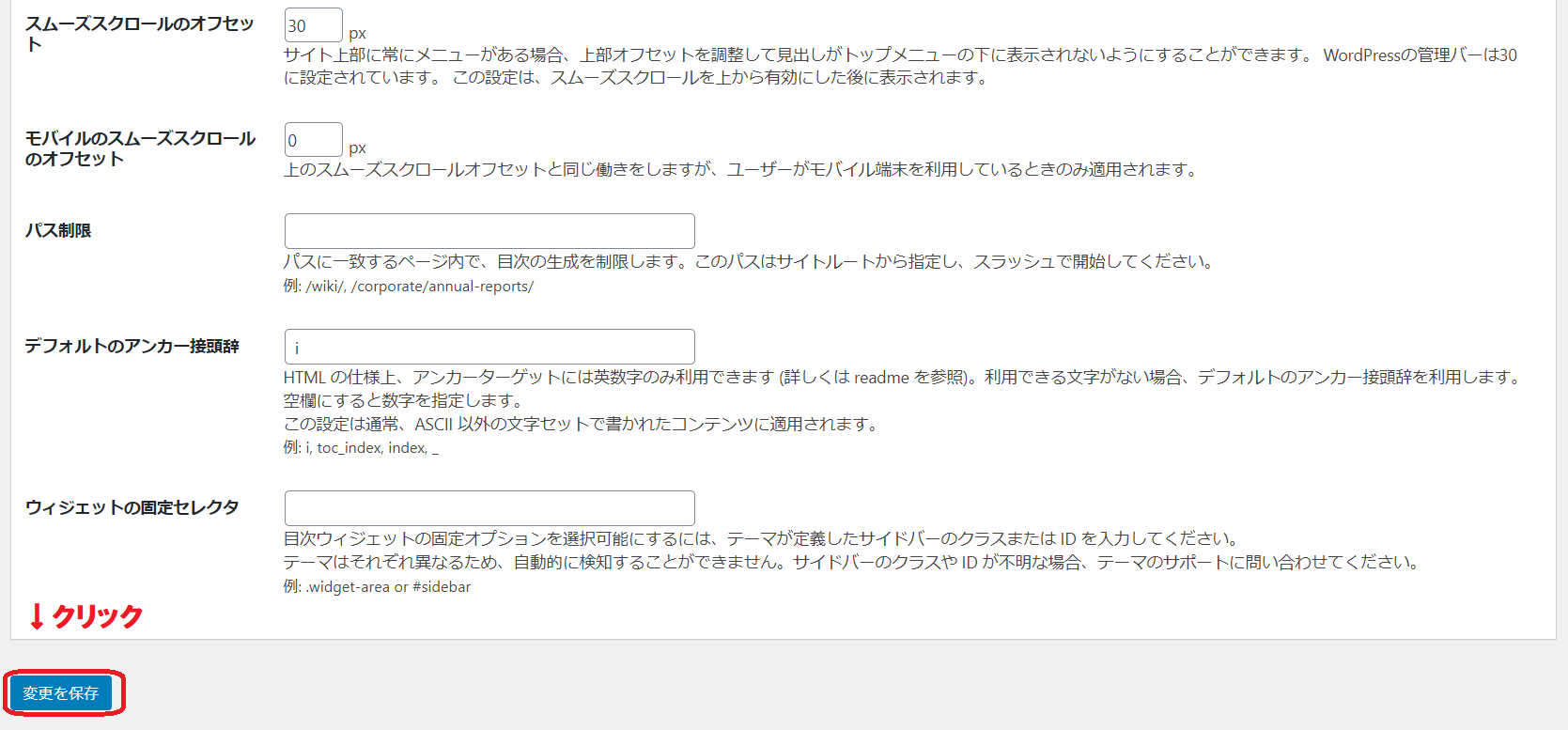
これで、『Easy Table of Contents』の設定ができました。
.png)