ワードプレスを使うためサーバーとの契約をします。
他のサーバー等も検討しましたが、『ワードプレス』の導入のしやすさや、
独自ドメインの取得サービス、安定度の評価などを考慮し『Xサーバー』を選択しました。
サーバーの契約等に関しては説明を省略させていただきます。
https://www.xserver.ne.jp/(Xサーバーのサイトです)
また、独自ドメインを先に取得されることをおすすめします。
今回の説明でも独自ドメインを使用しています。
もくじ
サーバーパネルにログイン
まずは、Xサーバーのサーバーパネルにログインします。
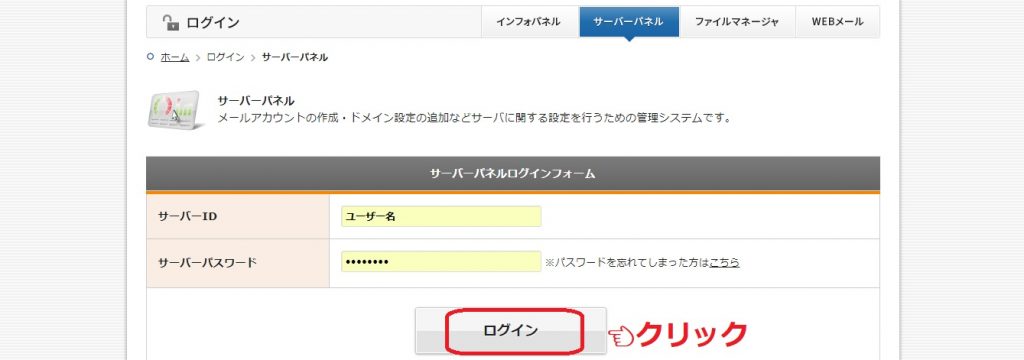
Xサーバーログイン画面
『自動インストール』をクリック
その中の『自動インストール』をクリックします。
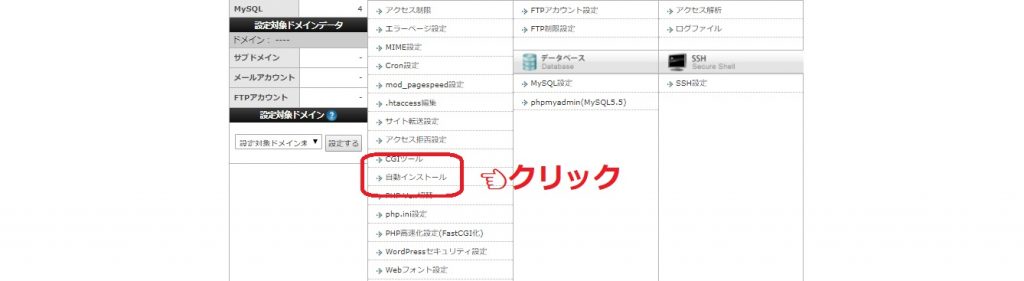
Xサーバー操作画面
『選択する』をクリックします
独自ドメインを設定している場合写真の様に2段で表示されていると思います。
自分で設定したドメインの『選択する』をクリックします。
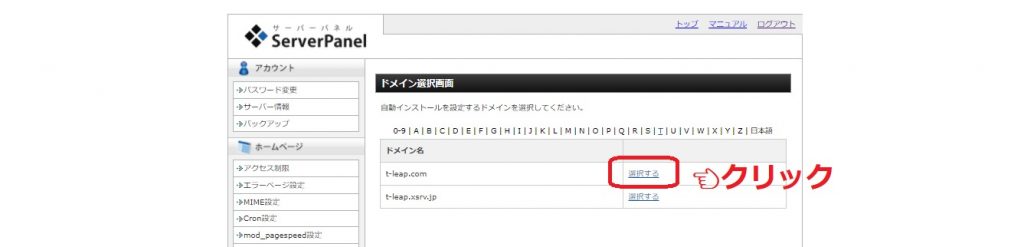
ドメイン選択画面
『プログラムのインストール』をクリック
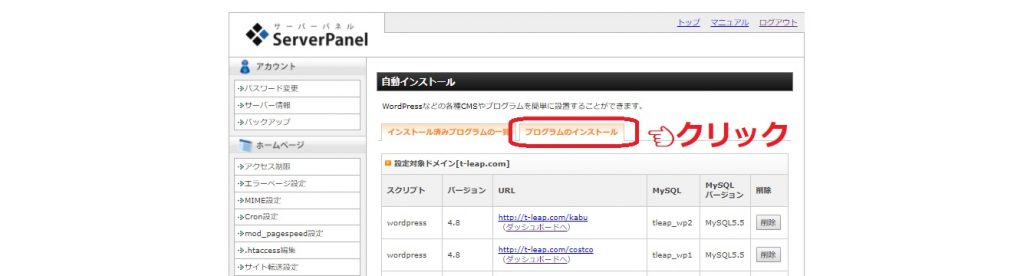
タブ操作方法
『インストール設定』をクリック
WordPress日本語版の『インストール設定』をクリック
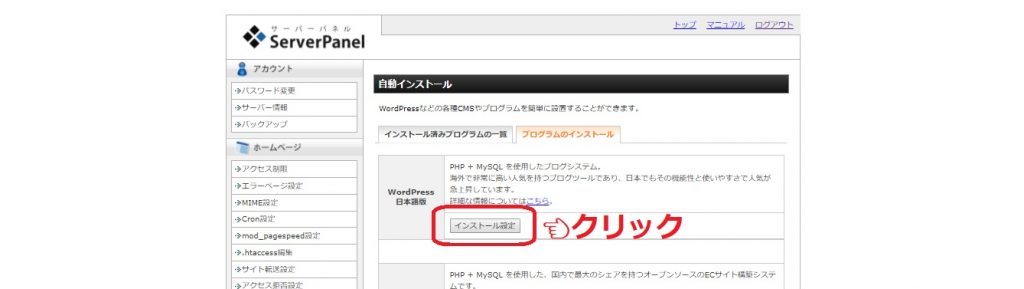
ワードプレスのインストール
項目の打ち込み
各項目を打ち込んでいきます。
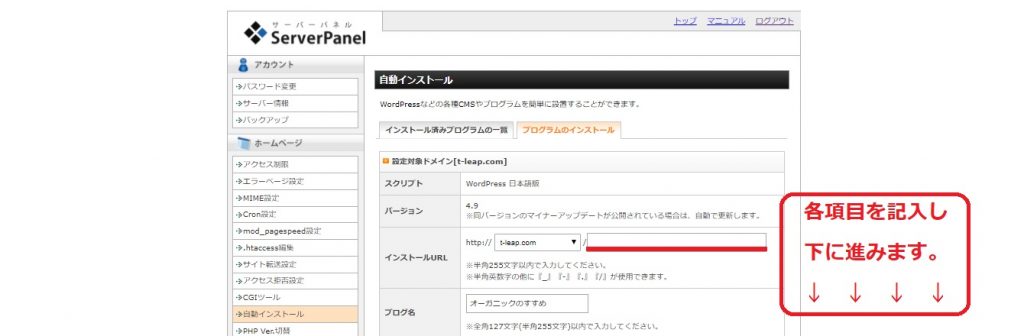
項目記入
補足
#インストールURLの中にあるhttp://t-leap.com/[ ]
の[ ]部分ですが、サブディレクトリと言って色々な名前で複数作れます。
空白のままで作成すると、ルートと呼ばれる大本の場所にインストールされる事になります。
使い方としては、当サイトのように、入り口をルートに
その他のカテゴリーサイトをサブディレクトリに使うと良いと思います。
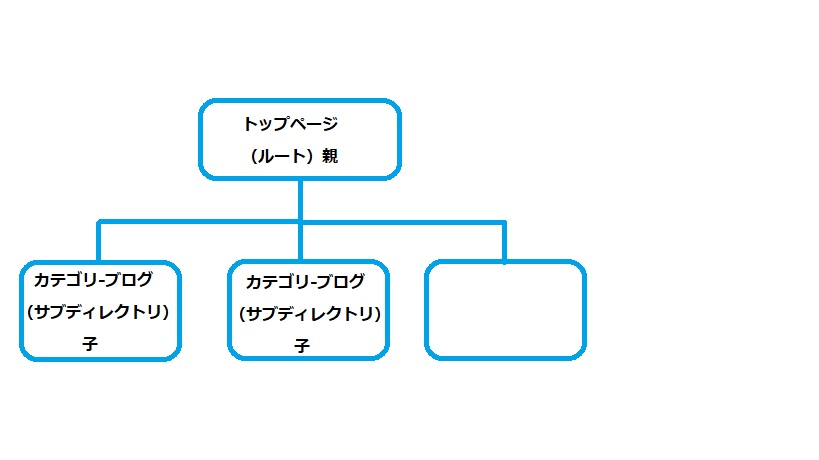
階層のイメージ図
『インストール(確認)』をクリック
下に行き『インストール(確認)』をクリックします。
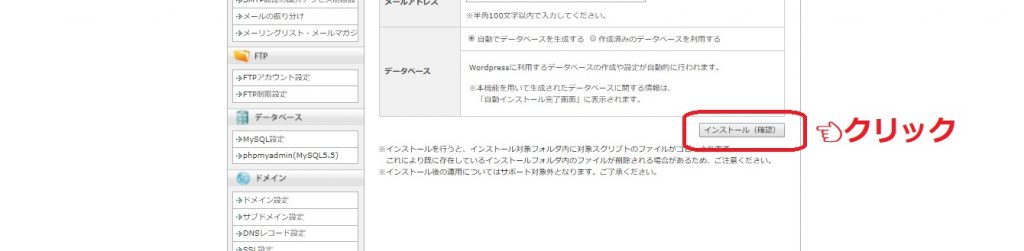
インストール確認
再度『インストール(確認)』をクリック
内容を確認し、再度『インストール(確認)』をクリックします。
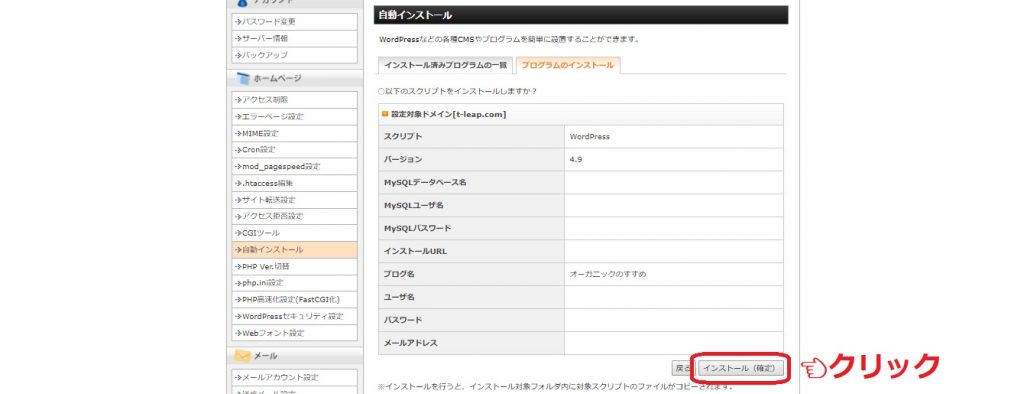
インストールの最終確認
URLをクリック
1~6までの内容を紙に書き写し6のURLをクリックします。
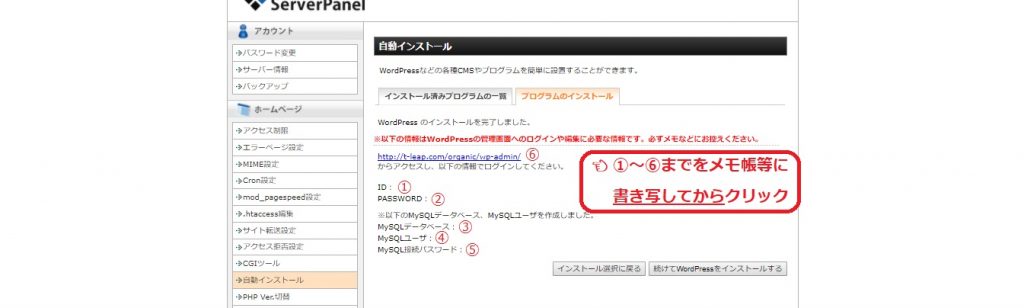
書き写しを忘れずに
『ログイン』をクリック
先ほど書き写したユーザー名とパスワードを打ち込み、『ログイン』をクリックします。
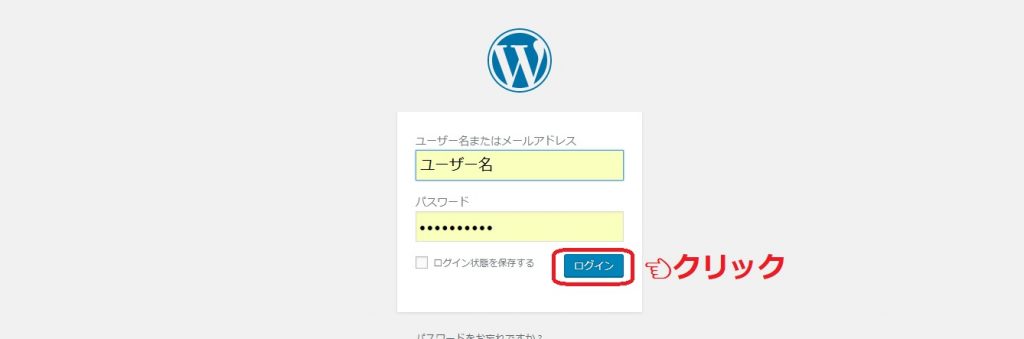
ワードプレスログイン画面
ログイン成功
ワードプレスにログインすることが出来ました。
この画面が基本の画面になります。
初めは何がなんだか分からないかもしれませんが、
使っているうちに慣れてくるので安心してください。
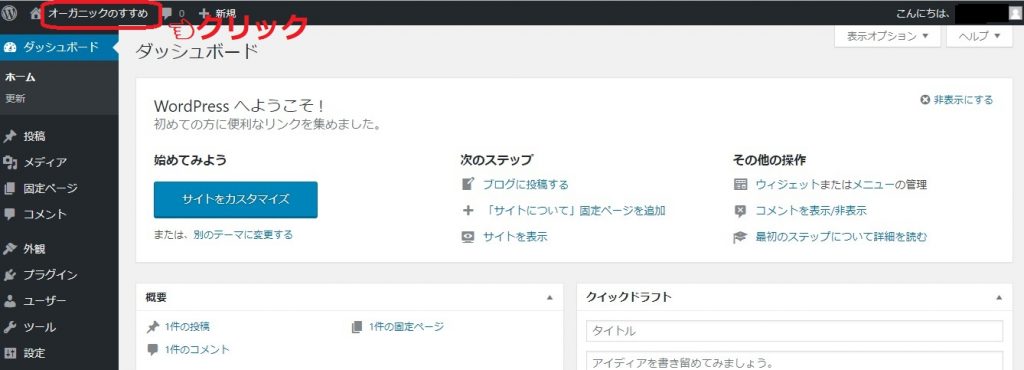
ワードプレスのダッシュボード
左上の『サイト名』をクリック
左上のサイト名をクリックすると、サイトが表示されます。
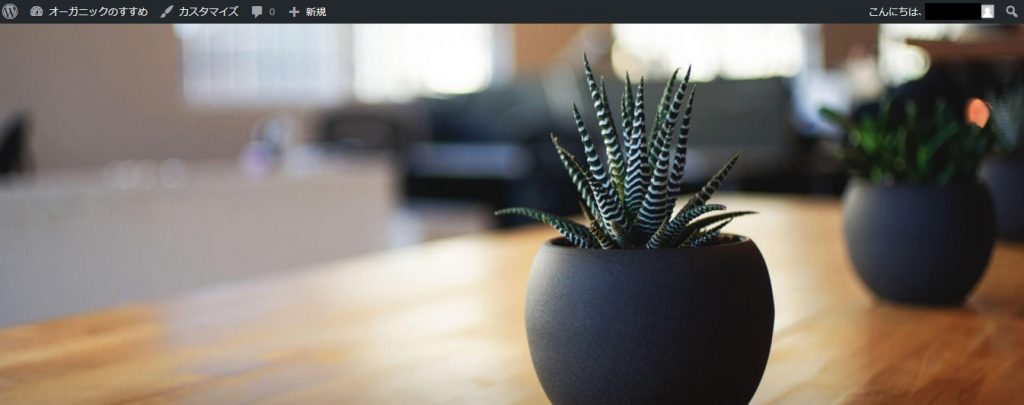
最初のサイトの雰囲気
初めは、こんな感じになっています。
次は、ここから見やすいサイトに作り変えていきます。
ワードプレスのインストールが出来た次は、
見た目を大きく変える『テーマ』を変更していきます。
つづきはこちらから→『テーマのインストール』
.png)
