ワードプレスの仕様上、基本的にカテゴリーの順番は変えられません。
でも、ユーザー目線では、カテゴリーの並び順は使い勝手に大きく影響します。
その通常では不可能なカテゴリーの順番変更を行ってくれるのが、
『Category Order and Taxonomy Terms Order』のプラグインになります。
もくじ
『Category Order and Taxonomy Terms Order』のインストール
いつも通り、『ダッシュボード』から進めていきます。
ダッシュボードの画面もだいぶ見慣れてきたのではないでしょうか。
この『ダッシュボード』画面は、自分で配置をカスタマイズできます。
プラグインによっては、この画面に表示するものもありますので、
自分好みにカスタマイズをするのもいいですね。
では、早速『プラグイン』をクリックしていきましょう。
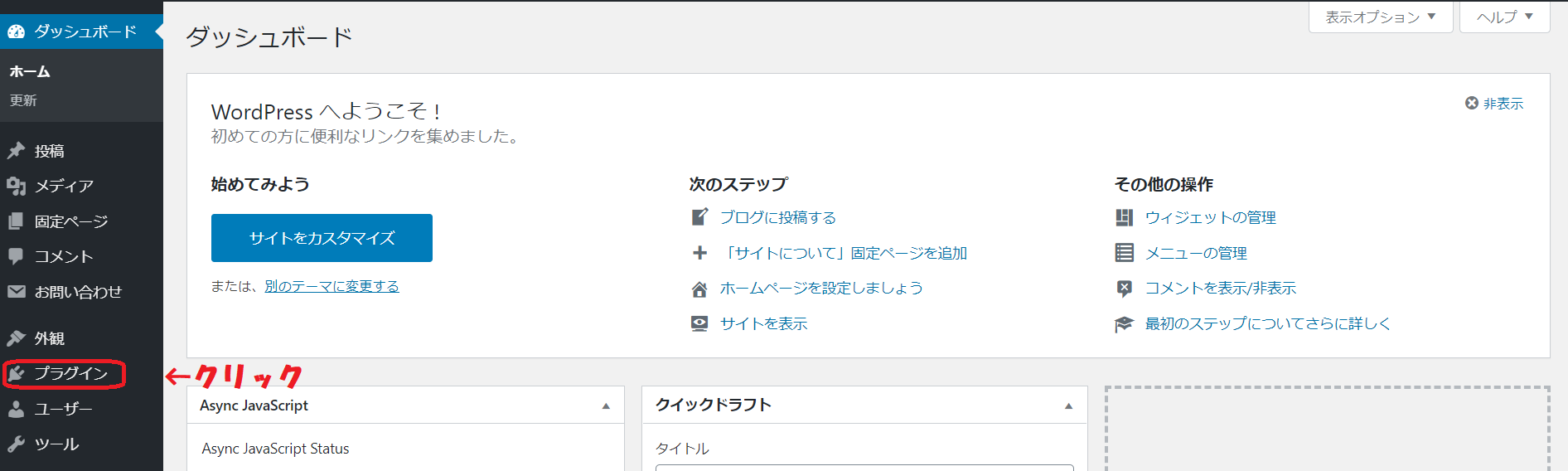
『新規追加』をクリック|Category Order and Taxonomy Terms Order
画面が切り替わったら、画面上部に表示された『新規追加』をクリックします。
もうすでに9個のプラグインがインストールされているのがわかります。
頑張ってきましたね。
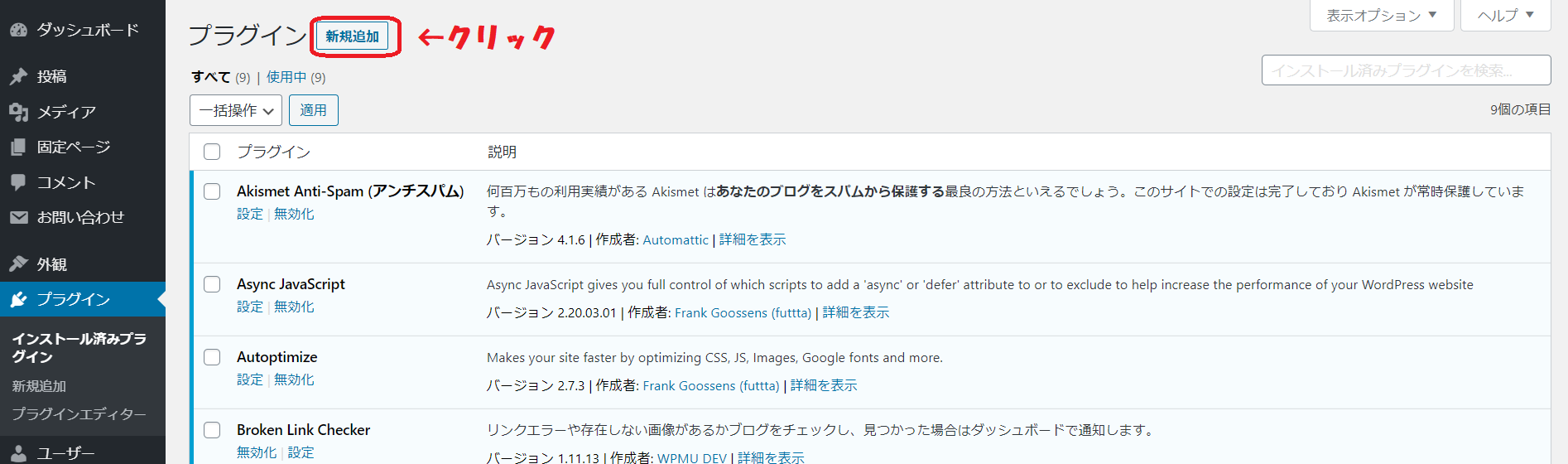
検索窓に『Category Order and Taxonomy Terms Order』を入力
新規追加ボタンをクリックし、画面が切り替わります。
画面右上に表示された検索窓に『Category Order and Taxonomy Terms Order』と入力します。
下の写真の赤枠を見て頂くと分かる様に、名前が長すぎて検索窓に収まり切れていません。
試してみたところ、『Category Order』まで入力すれば、
下の検索結果に表示されていました。
ただ、入力の途中で止めてしまうと、正しい検索結果が表示されなかったり、
『プラグインが見つかりませんでした。他の検索条件をお試しください。』
と表示されてしまうので注意が必要です。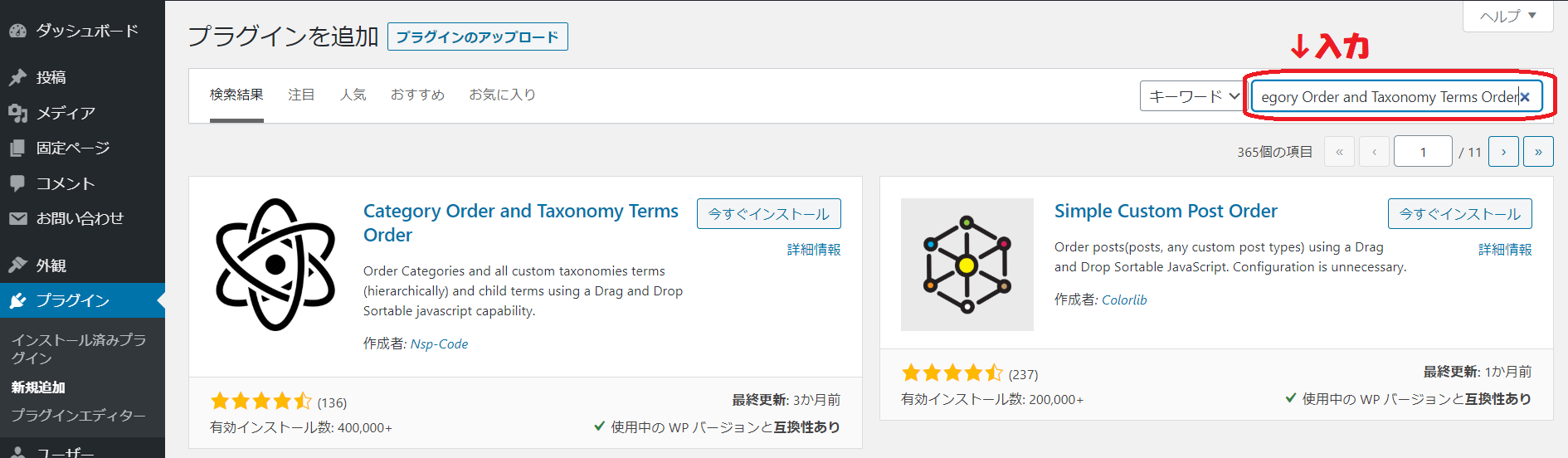
『今すぐインストール』をクリックします。|Category Order and Taxonomy Terms Order
検索窓に正しく入力が出来ると、画面下の検索結果に、
『Category Order and Taxonomy Terms Order』が表示されます。
間違えの無い事を確認して、『今すぐインストール』をクリックしていきましょう。
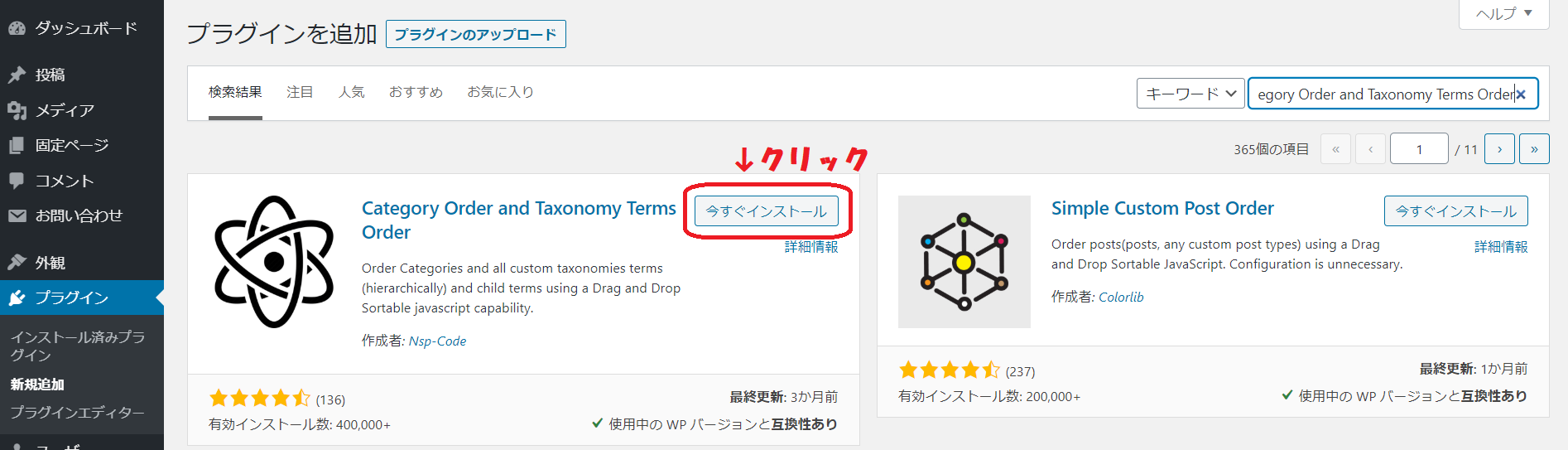
良く画面を見ていると、『いますぐインストール』のボタンが、
『インストール中』に変わります。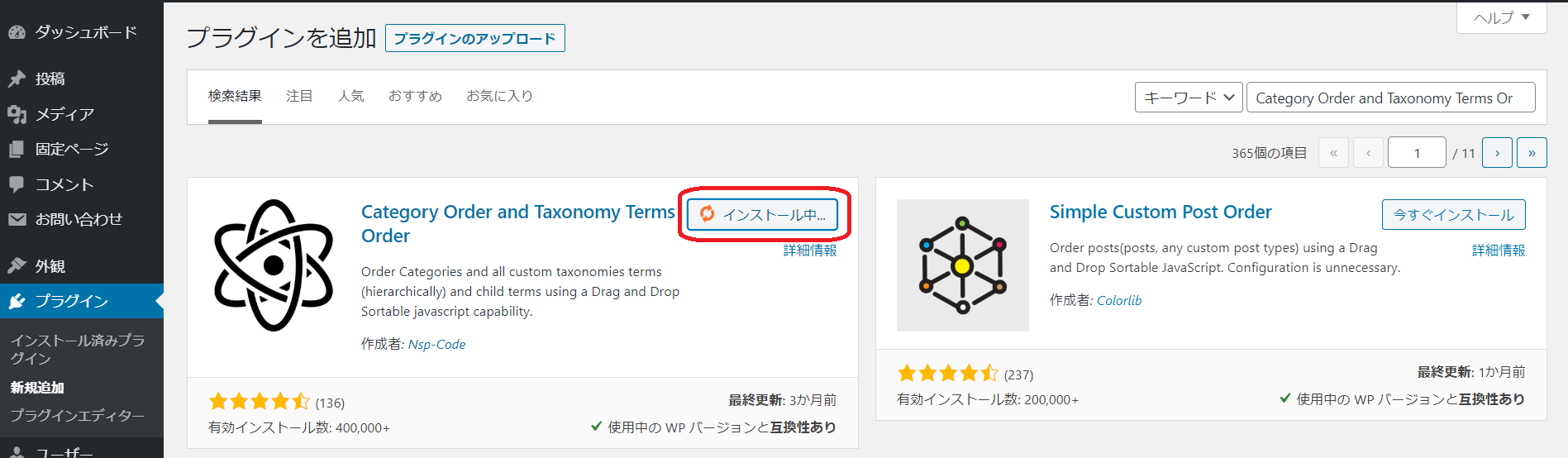
『有効化』をクリック|Category Order and Taxonomy Terms Order
『インストール中』のボタンが『有効化』に変わったら、早速『有効化』をクリックしましょう。
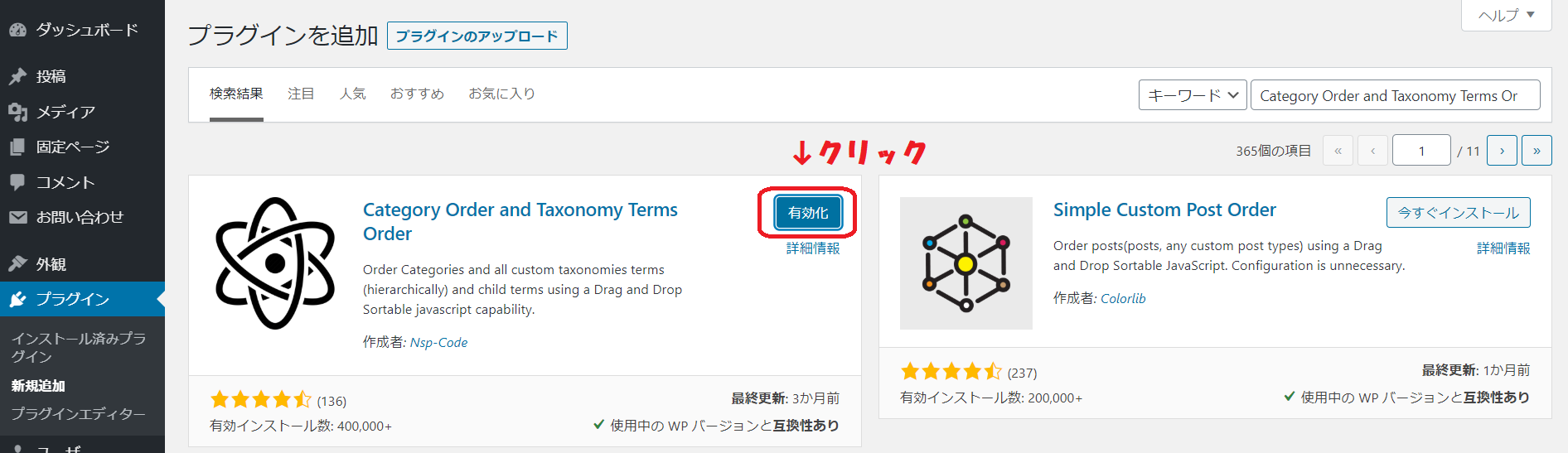
プラグインのインストールに成功|Category Order and Taxonomy Terms Order
少し待つと、画面上部に『プラグインを有効化しました。』と表示されます。
これで、『Category Order and Taxonomy Terms Order』のインストールの完了ですね。
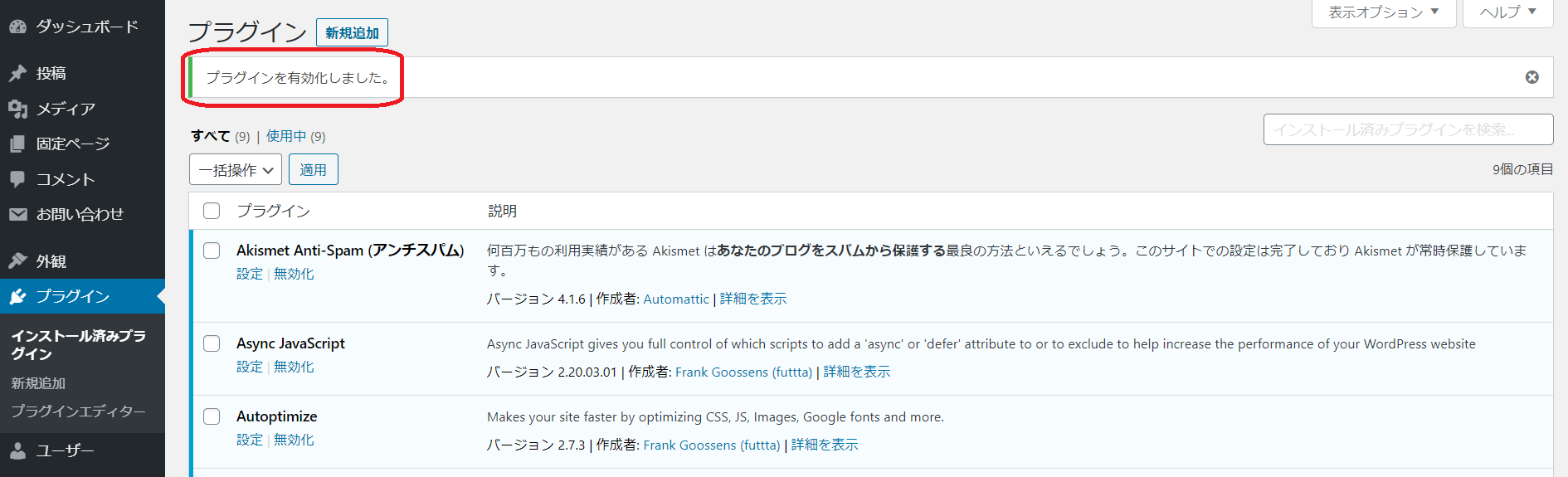
『Category Order and Taxonomy Terms Order』は特に設定はありませんが、
詳しい使い方は後程、説明します。
次のプラグインのインストールに向かいましょう。
.png)