折角ブログやサイトを作っても、誰に見られないのでは自己満足になってしまいますよね。
では、どうしたら多くの人に見てもらうのには、どうしたらいいのでしょうか。
多くの人は、検索した時の上位のサイトをクリックします。
なるべく上位に表示して欲しいですよね。
検索結果の上位表示の要件として、最近では表示速度が言われています。
確かにいつまでも表示されないサイトは、見るのをやめてしてしまいますね。
そこで『Autoptimize』というプラグインを導入しましょう。
もくじ
『Autoptimize』のインストール
このプラグインを使ってCSSとHTMLのコードを最適化します。
コードの最適化によって表示速度を上げようという事です。
プラグインのページへ移動|Autoptimize
いつもの様に画面左に並ぶ項目の中から『プラグイン』をクリックします。
私の説明では、いつも『ダッシュボード』から始めていますが、どこからでも構いません。
ただ、色々とポチポチいじっていると画面を見慣れるので、少し探検するのもいいと思います。
迷ったら、左に並ぶ項目の中から『ダッシュボード』をクリックして戻ってきましょう。
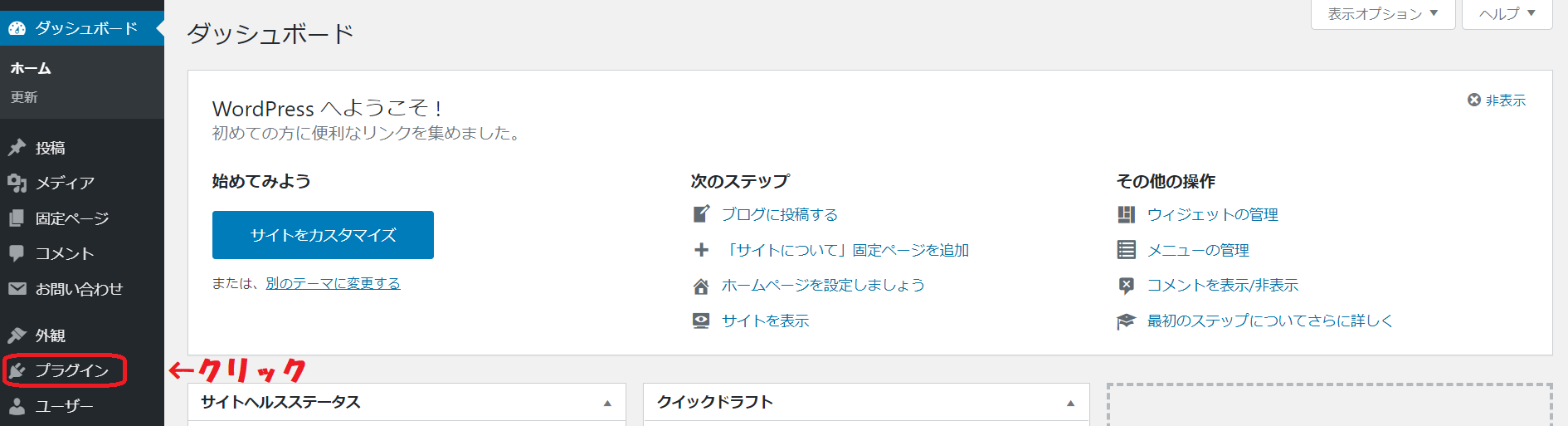
『新規追加』をクリック|Autoptimize
画面が切り替わったら、画面上部に表示されている『新規追加』をクリックします。
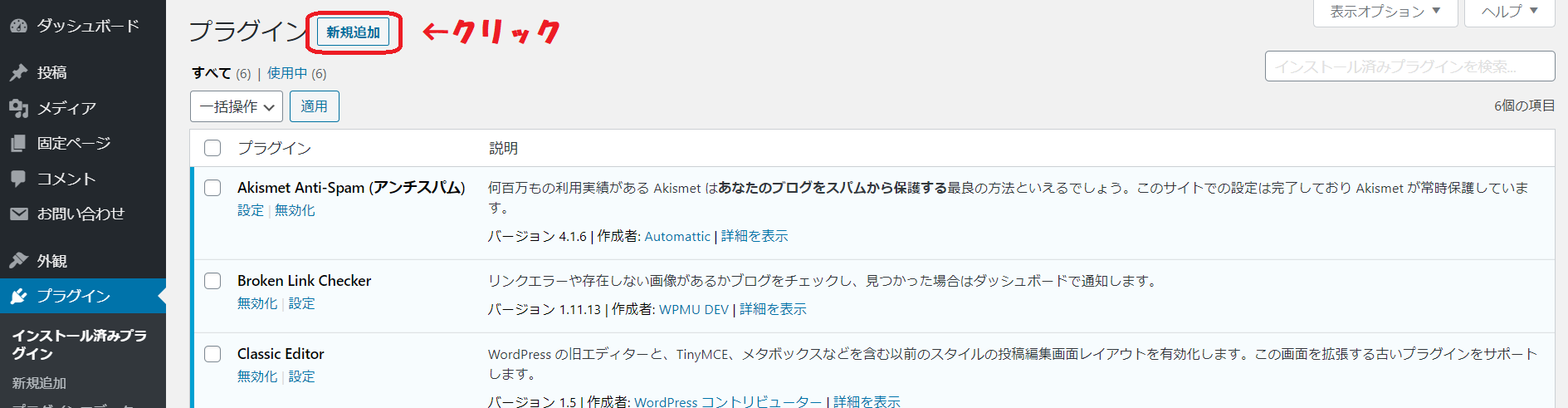
検索窓に『Autoptimize』を入力|Autoptimize
画面が切り替わったら、画面左上にある検索窓に『Autoptimize』を入力します。
大文字でも小文字でも構いません。
しかも全角でも大丈夫なんです。
入力している途中で、画面下の検索結果に表示されるプラグインが変化していきます。
ゆっくり入力すると分かります。
思わぬところで、良いプラグインとの出会いがあるかもしれませんよ。
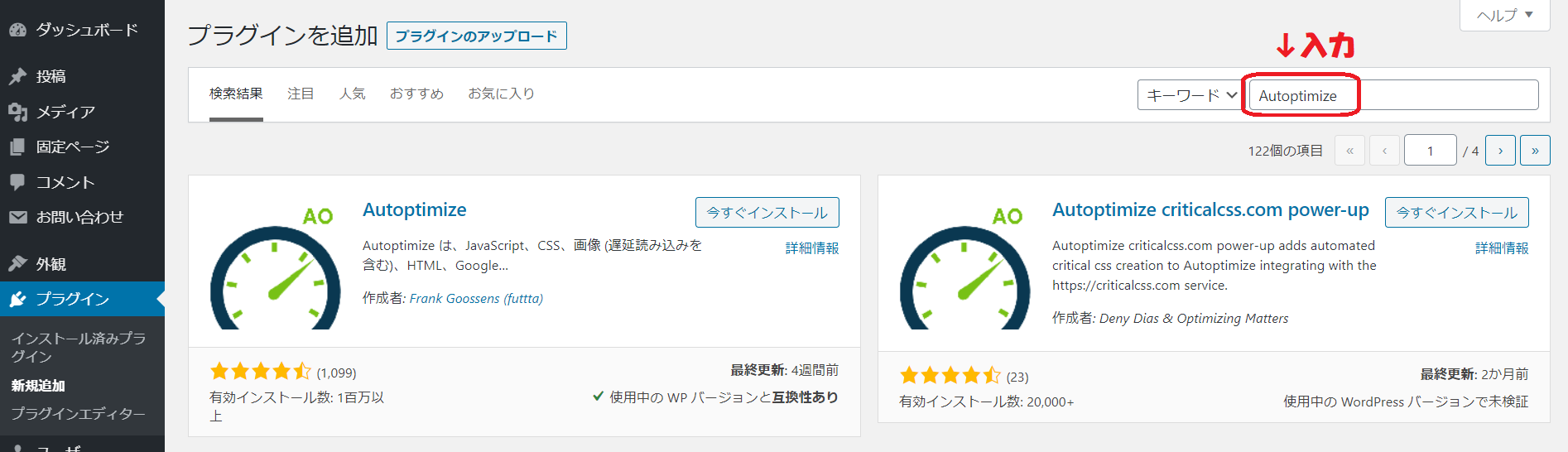
今すぐインストールをクリック|Autoptimize
画面が切り替わったら、画面下に表示されたAutoptimize欄の『今すぐインストール』をクリックします。
似ているプラグインが多くありますので、キーワードが正しく入力できているか確認しましょう。
有効インストール数が多いのも一つの判断材料になりますね。
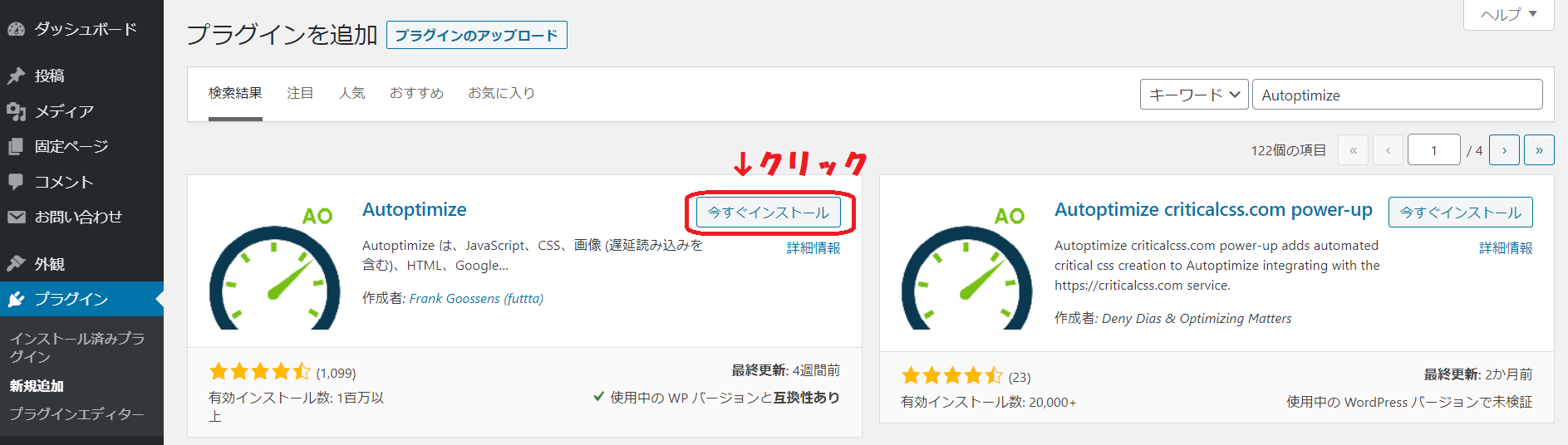
クリックすると、『今すぐインストール』のボタンが『インストール中』になります。
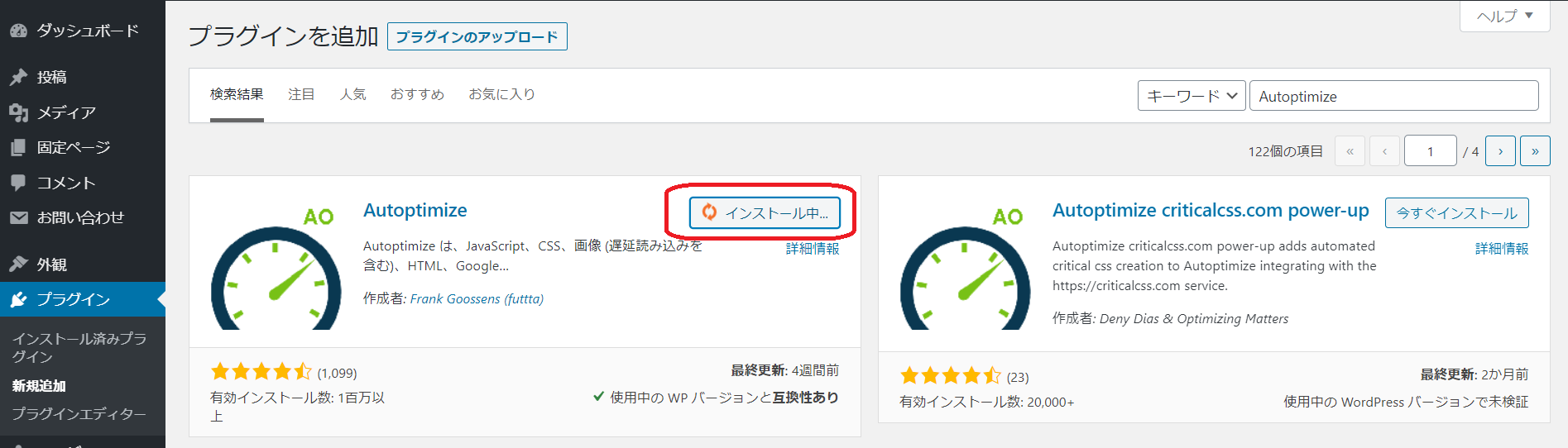
プラグインの有効化|Autoptimize
インストールが完了すると、『インストール中』のボタンが『有効化』に変わります。
早速『有効化』をクリックしていきましょう。

プラグインの有効化が完了|Autoptimize
有効化が完了すると、画面が切り替わります。
いつもと違い、3列表示されていますね。
一行目は、設定を行ってください。
二行目は、画像オプションを使う時は設定を行ってください。
三行目は、プラグインを有効化しました。
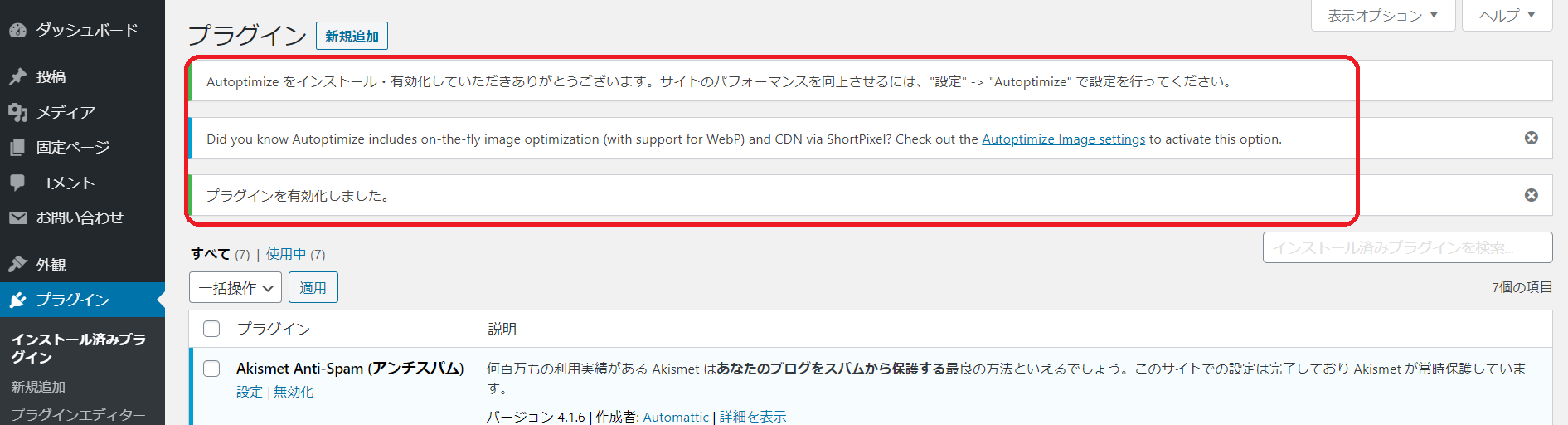
上部に『Autoptimize』が表示されるようになります|Autoptimize
一旦『ダッシュボード』の画面に移動してみると、
今まではなかった『Autoptimize』の項目が表示されるようになります。
これは、『Autoptimize』のプラグインが、表示速度を上げるため、
キャッシュ(一時保存ファイルのようなもの)を作ってくれたものを、
消すためのボタンです。
詳しくは設定の方で、お伝えしていきます。
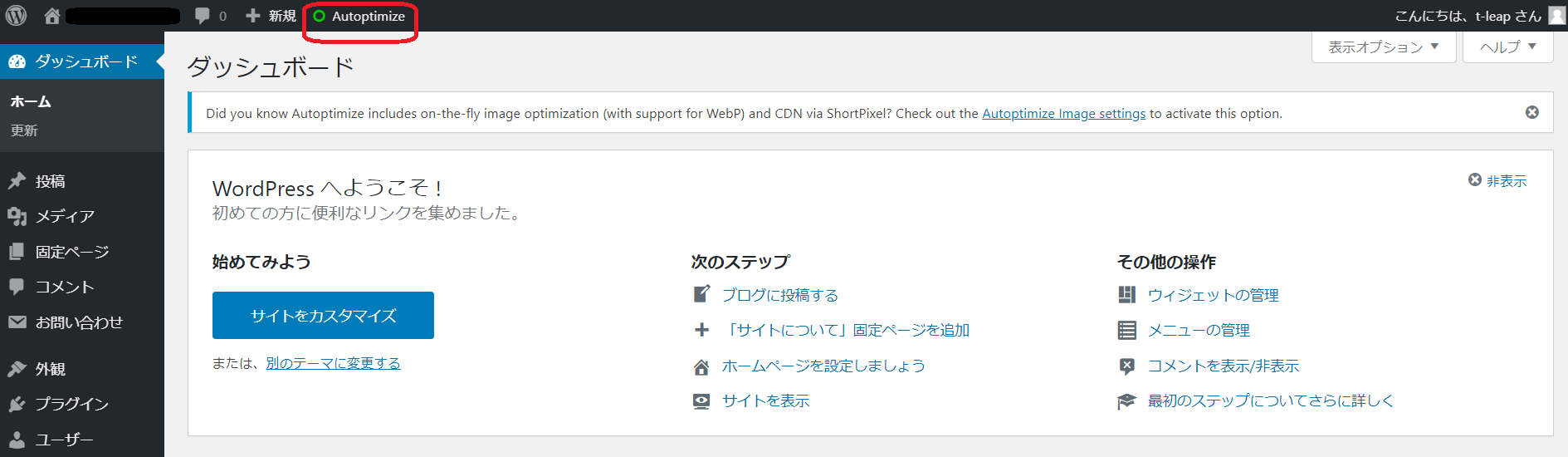
この『Autoptimize』は設定が必要なので、後で設定をします。
では、次のプラグインをインストールしていきましょう。
.png)